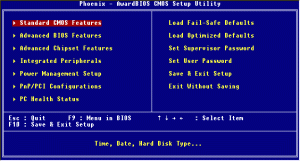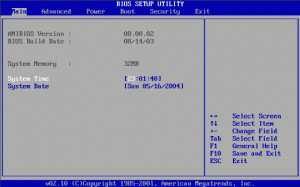パソコン出張サポート・パソコン修理 DVD制作専門のPC・ONE(ピーシー・ワン)です。
お問い合わせ:TEL.047-368-8220
〒270-2231 千葉県松戸市稔台5-3-1 インシュランスビル11

パソコンサポートPC care support
バックアップ
●[W00]コンピュータをシステムごとバックアップする(Windows7の場合)この機能について
- ある時点でのシステムドライブの内容を、 “ そっくりそのまま ” バックアップを行い、以降好きな時に “ その時の状態 ” を完璧に復元できるようにするというものです。
( Windows が起動しないという最悪の状態でも、バックアップした時の状態に戻すことができます) - ウイルス感染してしまった時
- なんらかのエラーにより、Windows が起動しなくなってしまった時などのために、転ばぬ先の杖として非常に効果的です。
Win7 以前からある「システムの復元」とは違い、 “全てのファイルをバックアップしてくれる” ところがこの機能のポイント。
ちなみに、バックアップを自動で行うスケジュール機能も付いていたりします。
尚、イメージを復元する際には、通常 Windows 7 のインストールディスクが必要になります。
しかし、「システム修復ディスク」というブートディスクを作成することで、インストールディスクなしでも完全なレストアを行えるようになっています。
このページでは、その辺のことも交えて紹介していこうと思います。
| Windows 8.1でシステムイメージを作成しバックアップする方法について |
Windows7における操作手順は以下の通りです。
- まず、スタートボタンをクリックし、「コントロールパネル」を選択します。
- 「システムとセキュリティ」メニュー内にある「バックアップの作成」を選択。
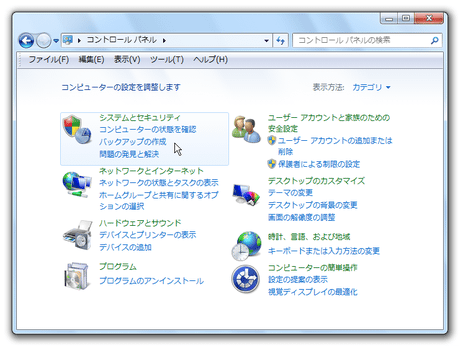
Windows 8 を使用している場合は、右上の検索ボックスに「回復」と入力し、「Windows 7 のファイルの回復」を選択して下さい。
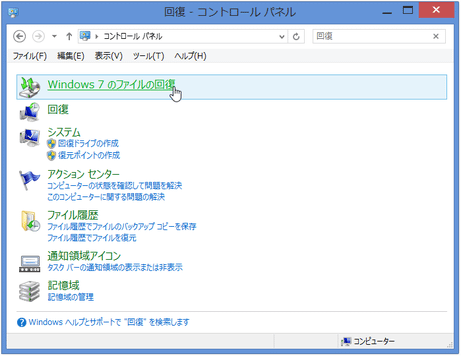
- 「バックアップと復元」という画面が表示されます。
ここの左メニュー内にある「システム イメージの作成」をクリックします。
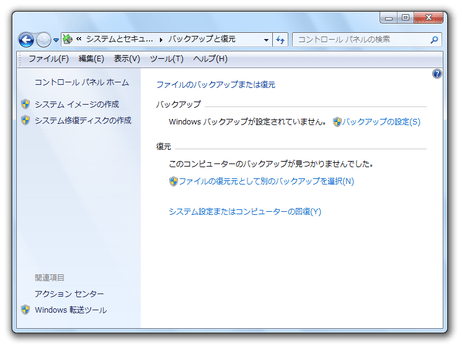
- 「システム イメージの作成」という画面が表示されます。
最初に「バックアップ デバイスを検索中です...」というダイアログが表示されるので、しばらく待ちます。
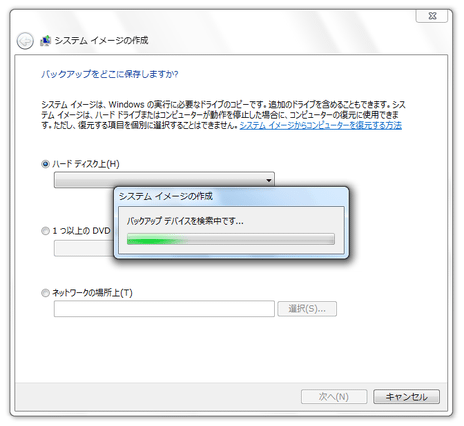
- デバイスの検索が終わると、イメージのバックアップ先を選択できるようになります。
バックアップされたイメージは、
- ハードディスク上
- 光学ディスク上
- ネットワークドライブ上
※Windows 7 Home Premium には、出力先にネットワークドライブを指定できません
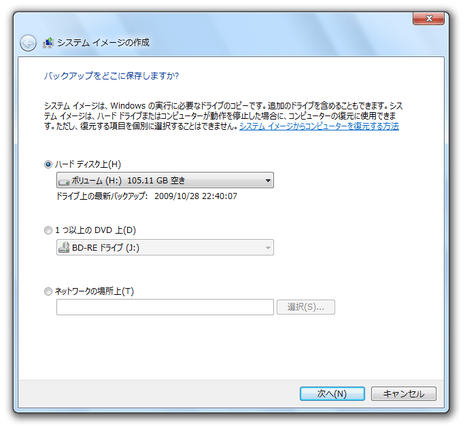
ここで指定したドライブの直下に「WindowsImageBackup」という名前のフォルダが生成され、その中に
システムイメージが出力されます。
出力先を決めたら、右下の「次へ」ボタンをクリック。
- 続いて、「どのドライブをバックアップに含めますか?」という画面が表示されます。
ここで、バックアップするドライブにチェックを入れておきます※2。
(システムドライブは、自動でバックアップ対象になります)
※2複数のドライブを指定すると、バックアップイメージはその数だけ作成される。
しかし、復元の際には、 “ いずれか一つのドライブだけを復元する ” ということはできない?模様。
たとえば、C と E をバックアップした場合、復元の際には C も E もバックアップイメージによって上書きされる。
(ただし、 “ システムドライブのみ ” を復元させることはできる)
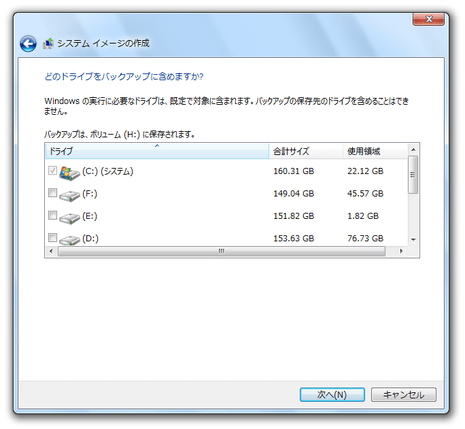
- 最後に、バックアップ内容の確認画面が表示されます。
問題なければ、右下にある「バックアップの開始」ボタンをクリックします。
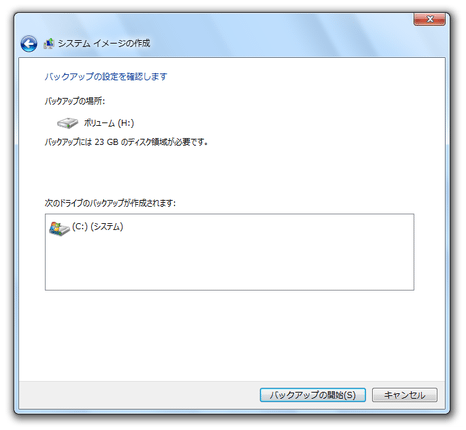
- バックアップが開始されます。
私の環境(Intel Core i7 3770K)では、22.12GB 使用している C ドライブをバックアップするのに、約 4 分かかりました。
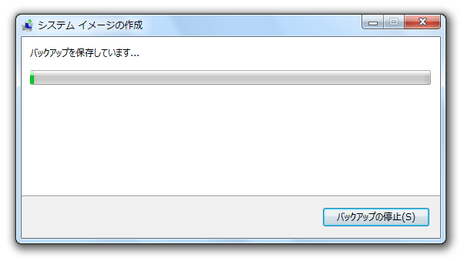
- バックアップイメージが作成されると、「システム修復ディスクを作成しますか?」というダイアログが表示されます。
イメージの復元を行う際に、Windows 7 のインストールディスクを使う場合は「いいえ」を、「システム修復ディスク」を
使う場合は「はい」を選択します。
(どちらを使っても、結果に違いはないです)
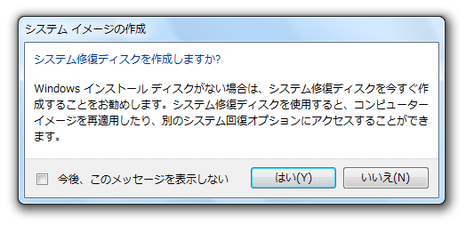
- バックアップが完了しました。
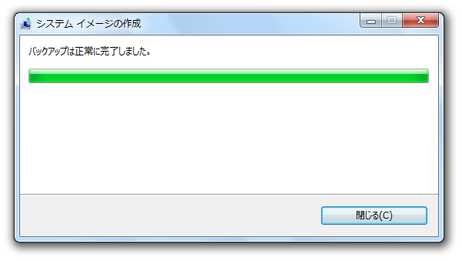
システム修復ディスクの作成
- イメージを復元する際には、Windows 7 のインストールディスクか「システム修復ディスク」が必要になります。
「システム修復ディスク」はコントロールパネルから作成することができ、またさほど時間もかからないので、作っておいて損はないと思います。
(ブートの時間も、インストールディスクに比べて短いです)
以下に、その「システム修復ディスク」の作成方法を紹介します。
- まず、空のディスクを光学ドライブに入れておきます。
「システム修復ディスク」の容量は 160 MB ほどなので、ディスクはCD でもOK です。
- スタートボタンをクリックし、「コントロールパネル」を選択します。
- 「システムとセキュリティ」メニュー内にある「バックアップの作成」を選択。
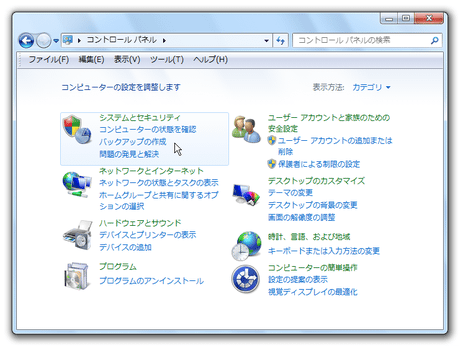
- 左メニュー内にある「システム修復ディスクの作成」をクリックします。
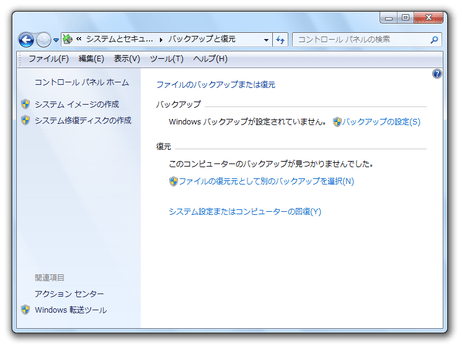
- 「システム修復ディスクの作成」という画面が表示されます。
ここの「ドライブ」欄で空のディスクが入っているドライブを選択し、右下にある「ディスクの作成」ボタンを
クリックします。
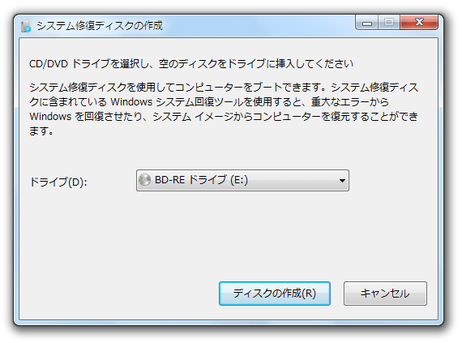
- ディスク作成処理が開始されるので、少し待ちます。

- データの書き込みが終了すると、「ディスクのラベルに次の情報を記載してください」という画面が表示されるので、「閉じる」ボタンをクリックして操作を完了させます。
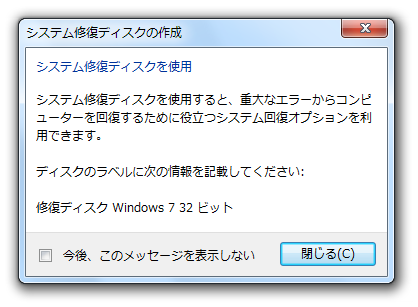
ちなみに、バックアップファイルは " VHD " 形式のイメージファイルとして出力されます。
次に、バックアップしたイメージを復元する手順を紹介します。
ここからは、Windows 7 のインストールディスク、あるいは「システム修復ディスク」が必要になるので、どちらかをあらかじめ用意しておきます。
- Windows 7 のインストールディスク、あるいは「システム修復ディスク」を入れたまま、パソコンを再起動させます。
もし、光学ドライブが最初に起動するように設定されていない場合は、BIOS にてブート優先順位を変更しておきます。
(パソコン、またはマザーボードの説明書などを参照して下さい) - 「Press any key to boot from CD or DVD」という画面が表示されるので、何らかのキーを適当に押します。
この画面は割りと早く消えるので、素早くキー押しするようにしましょう。
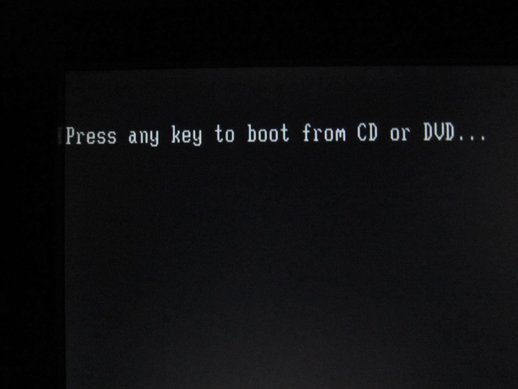
- ブート中です。
しばらく待ちます。
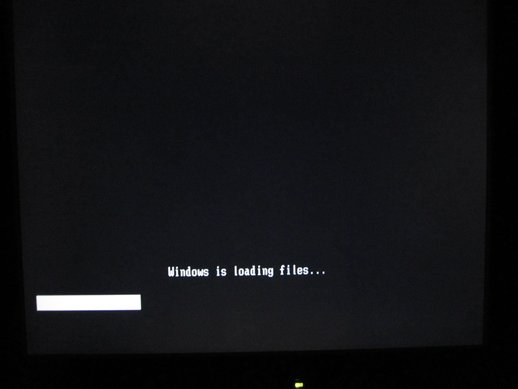
- Windows のインストールディスク、あるいは「システム修復ディスク」が起動します。
Windows のインストールディスクを使用している場合は、そのまま右下の「次へ」ボタンをクリックし、
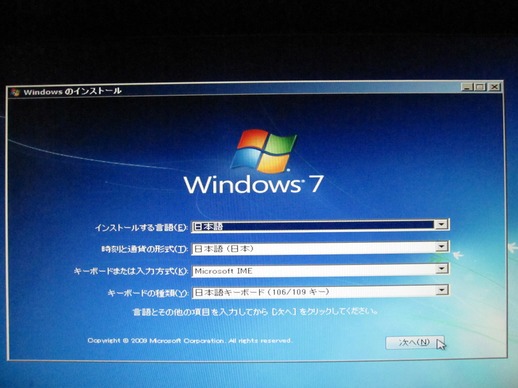
次の画面で「コンピューターを修復する」を選択します。
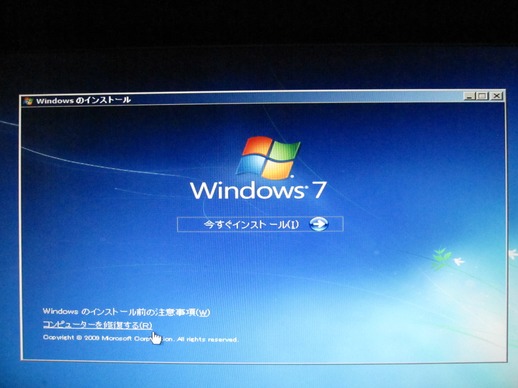
「システム修復ディスク」を使用している場合は、そのまま「次へ」ボタンをクリック。
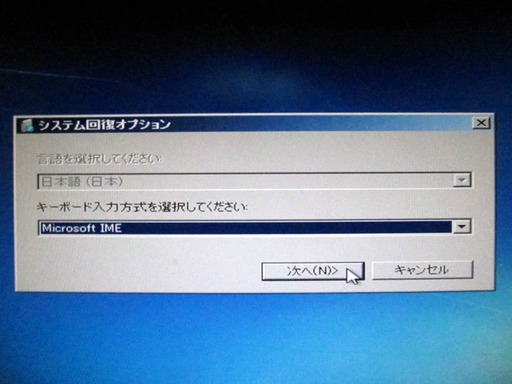
メーカー製のPC を使って修復ディスクを作成した場合、最初に ↓ のような画面が表示されることがあります。
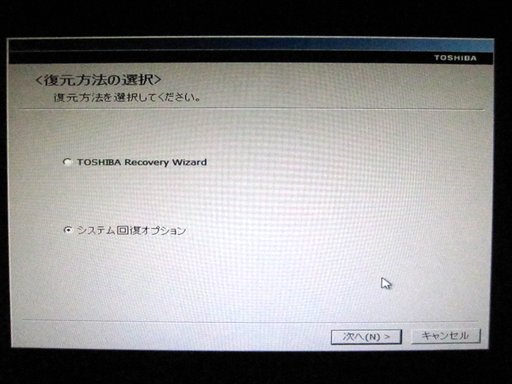
このような場合は、「システム回復オプション」を選択して「次へ」ボタンをクリックします。
Windows 8 を使用している場合は、「オプションの選択」という画面が表示されるので、「トラブルシューティング」→
「詳細オプション」→「イメージでシステムを回復」を選択します。
- 「Windows インストールを検索しています」という画面が表示されます。
これには少し時間がかかるので、ちょっとだけ待ちます。
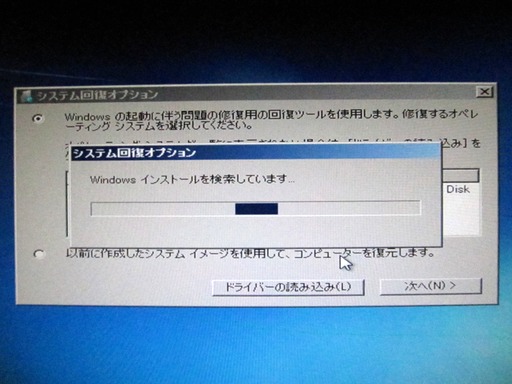
- 検索が完了したら、
- 以前に作成したシステム イメージを使用して、コンピュータを復元します

- 「システム イメージ ディスクをスキャンしています」という画面が表示されるので、少し待ちます。

- 「システム イメージ バックアップの選択」という画面が表示されます。
通常は、「利用可能なシステム イメージのうち最新のものを使用する(推奨)」を選択 →「次へ」をクリックすればOK ですが、イメージバックアップを複数回行っている場合、下の「システムイメージを選択する」からバックアップ元のイメージ ( = 今回復元するイメージ)を選択できるようにもなっています。
「利用可能なシステムイメージのうち最新のものを使用する(推奨)」を選択した場合、次の 9、10 は飛ばして下さい。
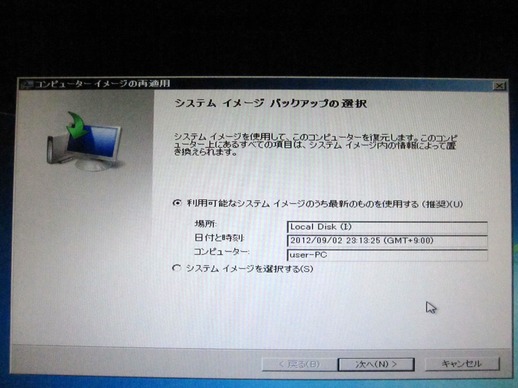
- 「システムイメージを選択する」を選択していた場合、「復元するコンピューターのバックアップの場所を選択してください」という画面が表示されます。
ここで、今回復元したいイメージが保存されている場所を選択し、右下の「次へ」ボタンをクリックします。
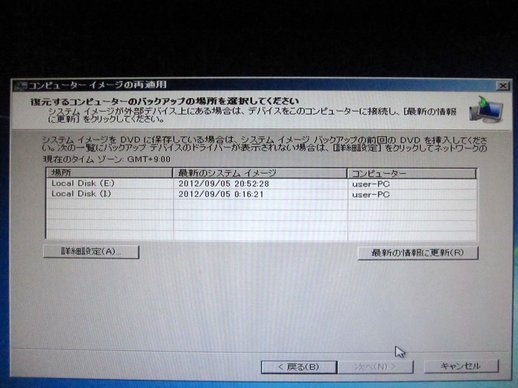
尚、 “ イメージが保存されているドライブレターとは違うドライブレター ” が表示されることもあるので、通常は最新イメージの作成日時 を目安にするとよいでしょう。
- 続いて、「復元するシステム イメージの日時を選択してください」という画面が表示されます。
ここで、今回復元するドライブを選択し、右下の「次へ」ボタンをクリックします。
(やはり、バックアップ日時を目安にするとよい)
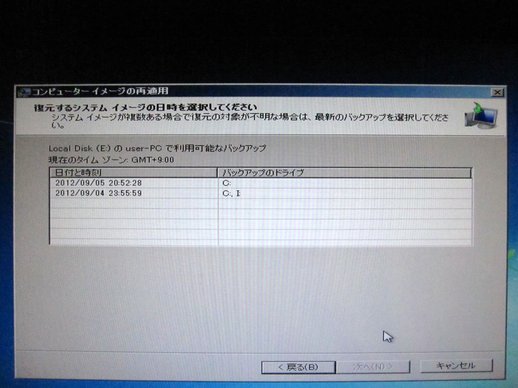
- 「他の復元方法を選択してください」という画面が表示されます。
通常は、そのまま「次へ」ボタンをクリックすればOKですが、必要に応じてディスクをフォーマットしてから復元を行うこともできたりします。
(バックアップイメージがシステムドライブと同じディスク内にある場合、フォーマット&復元 は実行できません)
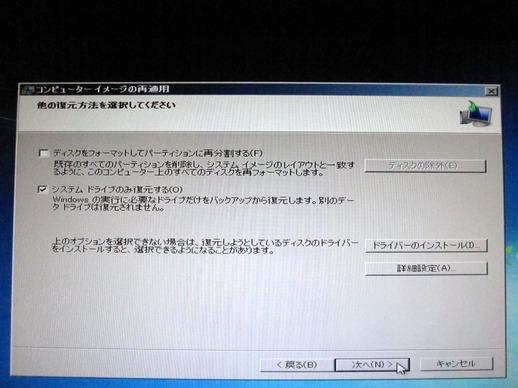
複数のドライブをバックアップしていた場合で、システムドライブのみを復元させたい場合は、「システム ドライブのみ復元する」にチェックを入れておきます。
- 最後に、復元内容の確認画面が表示されます。
これを確認し、右下の「完了」ボタンをクリック。
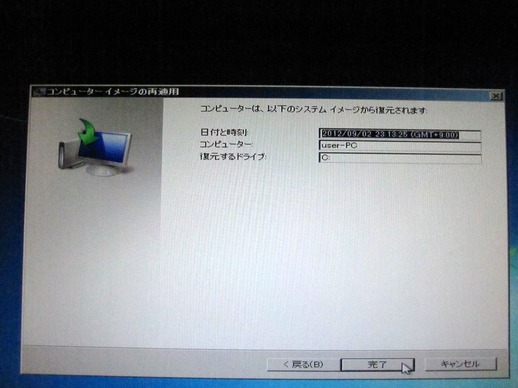
- 「復元対象のドライブは、バックアップイメージの内容に置き換えられます」というような警告ダイアログが表示されるので、「はい」を選択し、復元を実行します。
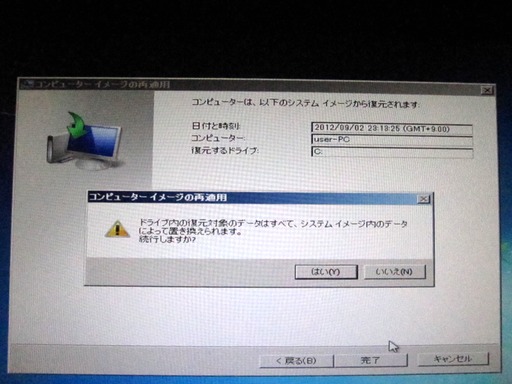
- 復元処理が開始されます。
私の環境(Intel Core i7 3770K)では、22.12GB 使用している C ドライブを復元するのに、約 2 分かかりました。
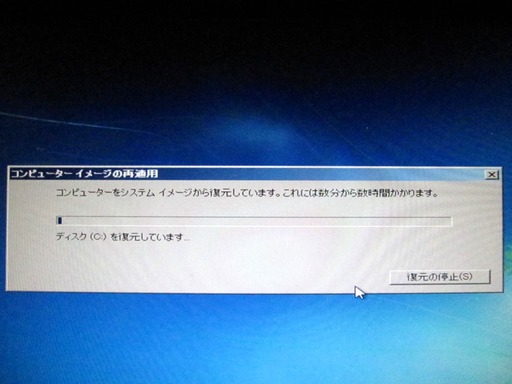
- 復元が完了すると、システムの再起動を促すダイアログが表示されます。
ここで「今すぐ再起動する」を選択すれば、全ての操作は完了です。

次のページでは、バックアップを自動で行えるようにする “ スケジュール機能 ” について解説します。
イメージバックアップは、スケジュールを組んで自動化させておくと楽です。
このページでは、そのスケジュールバックアップの方法を紹介します。
- まず、スタートボタンをクリックし、「コントロールパネル」を選択します。
- 「システムとセキュリティ」メニュー内にある「バックアップの作成」を選択。
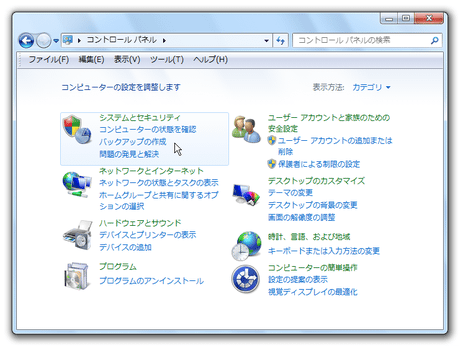
Windows 8 を使用している場合は、右上の検索ボックスに「回復」と入力し、「Windows 7 のファイルの回復」を
選択して下さい。
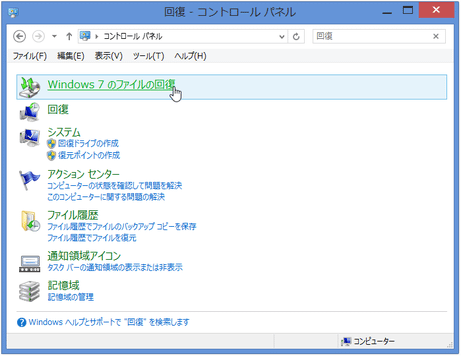
- 画面右側にある「バックアップの設定」というリンクをクリック※1。
※1 「バックアップの設定」をクリックして何も起きなかったら、これ をダウンロードし、右クリック →
「管理者として実行」を選択して下さい。
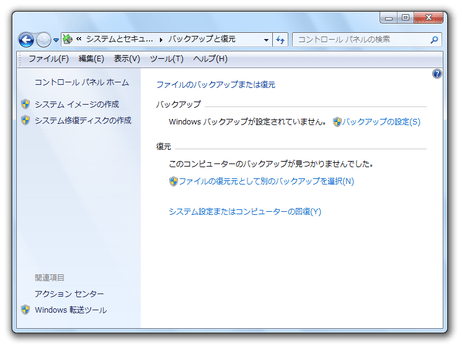
- 「バックアップを保存する場所の選択」という画面が表示されます。
ここで、バックアップされたイメージの保存先を指定します。
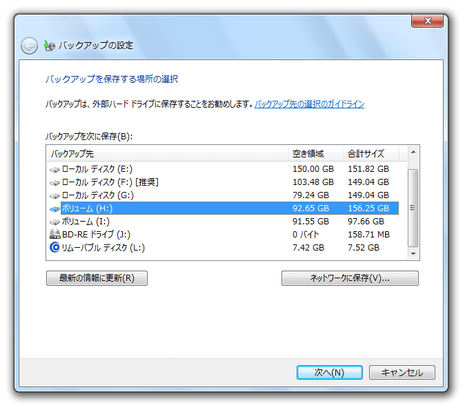
- 続いて、「バックアップの対象」という画面が表示されます。
ここで、バックアップ対象とするアイテムを選択します。
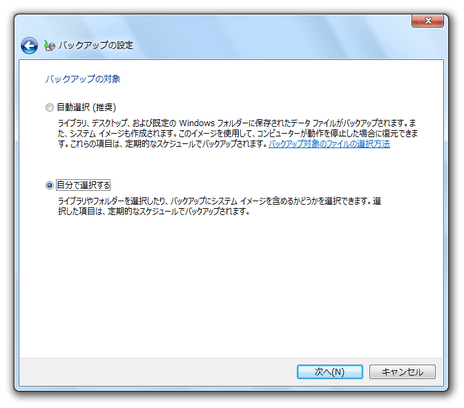
「自動選択」というメニューもありますが、このページでは「自分で選択する」方法を紹介します。
(「自分で選択する」にチェックを入れ、「次へ」ボタンをクリック)
- 次の画面で、実際にバックアップするフォルダ / ドライブ にチェックを入れておきます。
このページでは、システムドライブのみをバックアップする方法を紹介しようと思いますので、
「次のドライブのシステム イメージを含める(S): (C:)」のみにチェックを入れています。
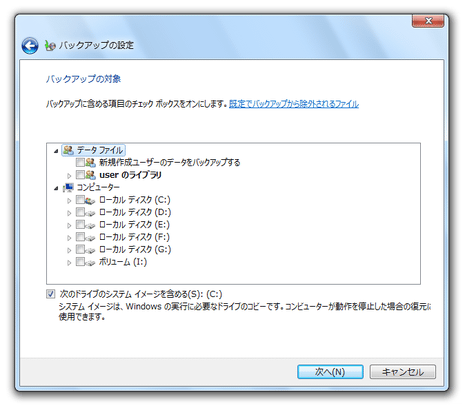
- バックアップ内容の確認画面が表示されます。
この画面の中段にある「スケジュールの変更」というリンクをクリック。
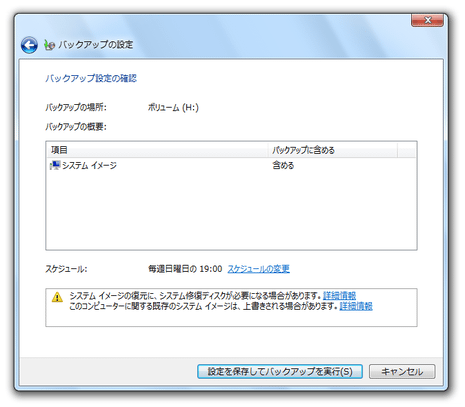
- 「バックアップの頻度」という画面が表示されます。
ここで、バックアップを行う- 頻度 - 毎日 / 毎週 / 毎月
- 日 - 曜日 or 日付
- 時刻
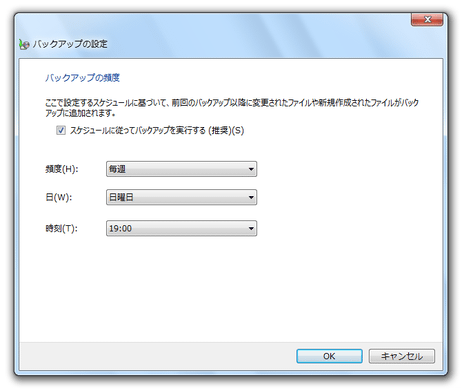
後に補足で述べる「タスク スケジューラ」の設定により、バックアップ頻度を詳細に設定することもできたりします。
- 最後に、バックアップの内容を確認し、右下の「設定を保存してバックアップを実行」ボタンをクリックします。
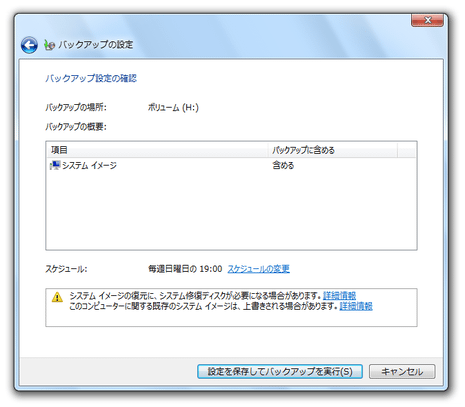
- これでスケジュール登録完了です。
スケジュール内容によっては、即座にバックアップが開始されます。
- もし、スケジュール内容を変更したくなったら、「バックアップと復元」画面の中ほどにある「設定の変更」というリンクを
クリックします※2。
(スケジュールバックアップを停止したくなったら、左上の「スケジュールを無効にする」をクリック)
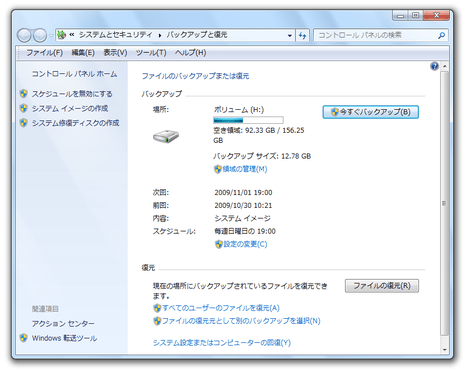
※2 「設定の変更」をクリックして何も起きなかったら、やはり これ をダウンロードし、右クリック →
「管理者として実行」を選択する。
以下の手順で、「タスク スケジューラ」を使ってもよい。- “「Win」+「R」” を押して「ファイル名を実行」を呼び出し、 taskschd.msc と入力します。
- 「タスク スケジューラ」が起動します。
左メニューの「タスク スケジューラ ライブラリ」を展開し、「Microsoft」→「Windows」→
「Windows Backup」を開きます。 - 中央のリストに、「Windows Backup」のタスクが表示されます。
一番上の「Automatic Backup」を右クリックし、「プロパティ」を選択。
(スケジュールを無効化したい場合は、「無効」or「削除」を選択) - 「Automatic Backup」のプロパティが表示されます。
「トリガー」タブを開き、画面下部の「編集」ボタンをクリック。 - 「トリガーの編集」という画面が表示されるので、バックアップを行うタイミングを設定します。
こちらでは、頻度を「毎週」「毎月」にした場合、複数の曜日 / 日付 を選択できるようになっています。
- ちなみに、「バックアップと復元」画面の中ほどにある「領域の管理」というリンクをクリック※3 することで、
バックアップされてきたデータの管理を行うこともできたりします。
※3 「領域の管理」をクリックして何も起きなかったら、これ をダウンロードし、右クリック →
「管理者として実行」を選択する。
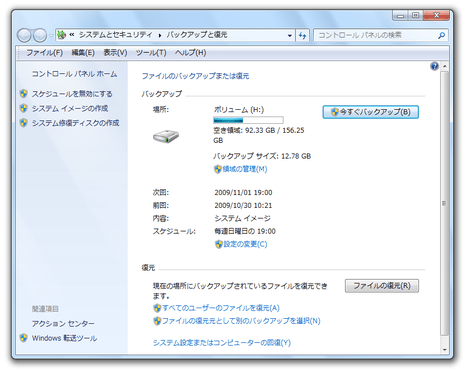
「領域の管理」をクリックすると、↓ の画面が表示される
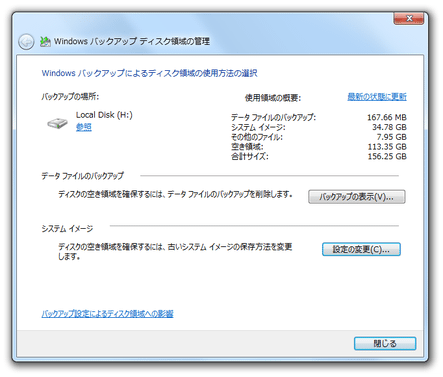
上記「Windows バックアップ ディスク領域の管理」画面の中段にある「バックアップの表示」ボタンを
クリックすると、古いバックアップデータ (一般ファイル) の削除を行うことができ、右下にある「設定の変更」ボタンを
クリックすると、最新でないシステムイメージの削除を行うことができます。
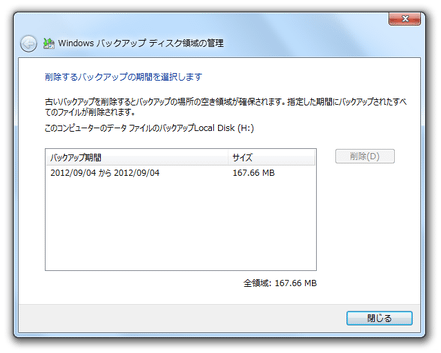
最新のシステムイメージのみを保持するように設定することができる
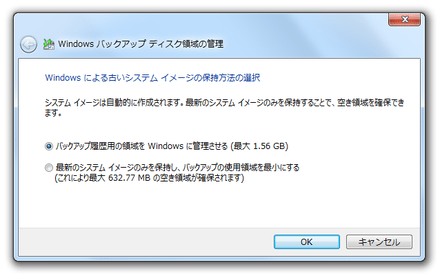
- バックアップ設定を行っておくと、以後「今すぐバックアップ」ボタンをクリックするだけで、即バックアップを
行えるようになります※4。
※4 「今すぐバックアップ」を押しても反応がない場合は、これ をダウンロードし、右クリック →
「管理者として実行」を選択する。
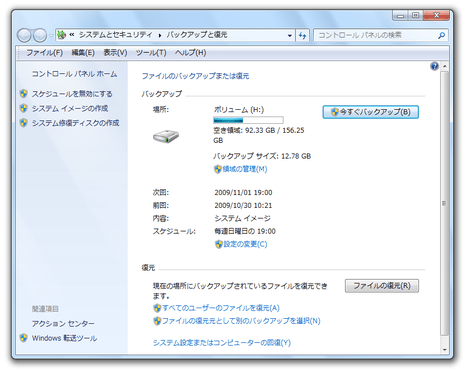
●フリーのバックアップソフトを利用する
- AOMEI Backupper Standard 4.0.3 ★おすすめ
パソコン丸ごとバックアップするには、最適です。ファイルのバックアップもできますが、私は丸ごとバックアップしか使っていない。
Acronis True Imageなどの市販ソフトもいいが、バージョンが変わるごとに購入しないとならないので、お金がかかります。PCが何台もあるとお手上げです。こういった時に、役立つのがこのフリーソフトです。とても、フリーソフトとは思えないほど、内容がいい。
PEベースのブータブルCDが作成可能。UEFIブート用やレガシーブート用、それぞれ作れます。WinXP/Vista/7/8/8.1。64ビットに対応。スケデュールバックアップ可能。最も気に入っています。
スケジュールを作成して、ファイルを簡単にバックアップできる。AからBのフォルダへとコピーするだけの単純なものですが、単純なだけに利用しやすい。また、速い。日々ごとのバックアップにこれを利用しています。
Win8.1には、「ファイル履歴」というのがあるので、それを利用すればよいが、それ以外のWindowsでは、Sync Withを利用するようにしています。
バックアップファイルは圧縮されていないので、USBなどにバックアップしておけば、それを取り出せば、どのパソコンからも見れるので便利です。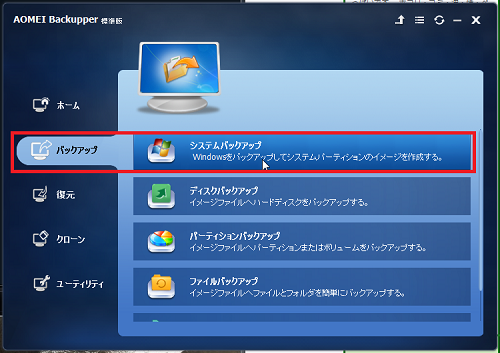
Download:AOMEI Backupper Standard 4.0.3 ★おすすめ(無料)
- Easeus Todo Backup v10.6 ★おすすめ
Easeus Todo Backup イージス トゥードゥー バックアップは、CドライブやWindowsを丸ごとバックアップしたり、HDDからHDD、HDDからSSDへコピー・クローン作成ができるソフトです。
イメージバックアップやHDDコピー・クローン作成ができる 数少ないフリーソフトのひとつです。
状況によって自分で考えて対応していくことも必要なこともあるのでパソコン中級者むけのソフトといえます。EASEUS Todo Backup Freeの最大の長所は、公式での日本語対応であること、そしてバックアップという作業に必要な機能に特化したソフトウェア設計及びバックアップ作業自体を容易に行うことができる操作性という点でしょう。
現状の無料バックソフトにおいて、公式による日本語対応したバックアップソフトは、EASEUS Todo Backup Free以外にありません。
また誰もが扱いやすく容易にバックアップを行えるという点を考えると、やはり現状ではEASEUS Todo Backup Freeが他のバックアップソフトよりも優れているのではないかと考えます。
EaseUS Todo Backupでシステムをバックアップする方法:EaseUSメーカ公式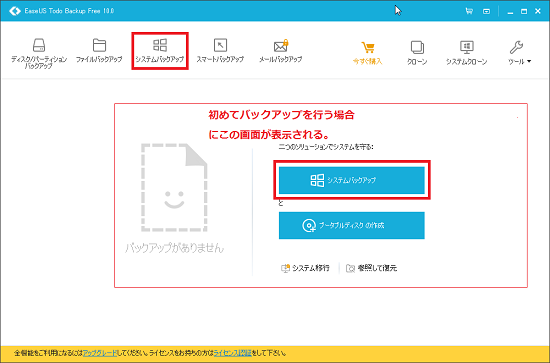
EaseUS Todo Backup Freeの日本語公式ページ(Download):
Easeus Todo Backup v10.6 ★おすすめ(無料)
エラーメッセージ表示
●[V00]BIOSビープ音「ハードウェア異常の警告音一覧」目次
- 各BIOSの警告音一覧と解説
- 具体的なトラブル対処法
BIOSの警告音一覧と解説
- 「・」 (短音「ピッ」)
- 「-」 (長音「ピー」)
を表わしています。
| AWORD BIOS |
| BIOS警告音 | 説明 |
|---|---|
| ・ (短音×1) |
正常に起動 |
| ・・ (短音×2) |
CMOS設定エラー 設定値に不具合があるのでBIOSクリアで初期化してみましょう< |
| -・ (長音×1、短音×1) |
DRAMエラー メインメモリの接点不良かメモリの破損が考えられます。 何回か接続し直すと直るかもしれません。 |
| -・・ (長音×1、短音×2) |
ビデオボードかモニターの接続不良 ビデオボードの接続チェックとモニターケーブルの接続チェックをしましょう |
| -・・・ (長音×1、短音×3) |
ビデオボードがない、あるいはビデオ RAM のエラー ビデオボードの故障か、もしくは正常に挿さっていない。 接続チェックや別のビデオボードに交換するなどしてみましょう。 |
| -・・・・・・・・・ (長音×1、短音×9) |
ROMエラー BIOS ROMが破損している可能性があります。 CMOSクリアを試してみましょう。 |
| ----- (長音の繰り返し) |
DRAMの接続・装着エラー メインメモリの接点不良かメモリの不良が考えられます。 何回か接続し直すと直るかもしれません。 |
| ・・・・・ (短音の繰り返し) |
電源供給の不具合 電力不足か、電源の故障 電源パーツを交換してみましょう。 |
| ──── (高い周波数の長音) |
CPUの過熱 CPU冷却ファンの停止、埃による冷却能力低下や、冷却ファンがCPUと正しく接触していない可能性があります。 |
| - - - - - - - - (高音と低音の繰り返し) |
CPUエラー CPUが未接続か、過熱による破損が考えられます。 |
| AMI BIOS |
| BIOS警告音 | 説明 |
|---|---|
| - (長音×1) |
正常に起動 |
| -- (長音×2) |
POSTエラー 設定値に不具合があるのでBIOSクリアで初期化してみましょう。 |
| ・ (短音×1) |
DRAM リフレッシュ エラー メインメモリの接点不良かメモリの破損が考えられます。 何回か接続し直すと直るかもしれません。 |
| ・・ (短音×2) |
DRAMパリティーエラー メインメモリの接点不良かメモリの破損が考えられます。 何回か接続し直すと直るかもしれません。 |
| ・・・ (短音×3) |
DRAMエラー メインメモリの接点不良かメモリの破損が考えられます。 何回か接続し直すと直るかもしれません。 |
| ・・・・ (短音×4) |
システムタイマエラー マザーボードに不具合が発生しています。 埃や異物によるショートか、BIOSの不具合が原因です。 |
| ・・・・・ (短音×5) |
プロセッサエラー CPUまたはマザーボードの不具合。 未装着・過熱・接触不良・故障・ショートなどを確かめましょう |
| ・・・・・・ (短音×6) |
GateA20エラー CPU・マザーボード・メモリー等の総合的な不具合 未装着・過熱・接触不良・故障・ショートなどを確かめましょう |
| ・・・・・・・ (短音×7) |
プロセッサーの例外割り込みエラー CPUまたはマザーボードに不具合が発生しています 未装着・過熱・接触不良・故障・ショートなどを確かめましょう |
| ・・・・・・・・ (短音×8) |
ビデオカードメモリの不具合 ビデオカードが未接続・接続不良または故障している可能性があります。 |
| ・・・・・・・・・ (短音×9) |
ROMチェックエラー BIOSの設定不良・破損またはマザーボードが破損している可能性があります。 設定値に不具合がある可能性もあるのでBIOSクリアで初期化してみましょう |
| ・・・・・・・・・・ (短音×10) |
CMOSの読み込み、書き込みエラー CMOSまたはマザーボードが破損している可能性があります。 ひとまず、BIOSクリアで初期化してみましょう |
| ・・・・・・・・・・・ (短音×11) |
キャッシュメモリエラー CPUのキャッシュに不具合が発生しています。 CPUの接続不良か、マザーボードの破損が考えられます。 |
| -・・ 長 短×2 |
ビデオボードエラー ビデオボードが接続されていないか、接点不良が考えられます。 何回か接続し直すと直るかもしれません。 |
| -・・・ 長 短×3 |
メモリテストエラー メモリテストで不具合が発生しています。 メモリICの不具合または故障の可能性が考えられます。 |
| -・・・・・・・・ 長 短×8 |
ディスプレイテストエラ グラフィックボードの接点不良か故障が考えられます。 何回か接続し直すと直るかもしれません。 |
| メーカー製のパソコンは独自のビープ音もある |
メーカー製のパソコンはBIOSを独自にカスタマイズしていることも少なくありません。
NECやFijitsu、DELLといったメーカー製のパソコンは、全てではありませんが、オリジナルのBIOS警告音を設定している事があるので注意してください。
購入したパソコンに付属しているマニュアルに、「警告音」又は「ビープ音」という項目があるか確認し、マニュアルに従って原因を特定しましょう。
場合によっては対処方法も記載されていることがあります。
| 具体的なトラブル対処法 |
BIOSの警告音の原因は、CPU、マザーボード、メモリ、ビデオカードそして電源によるものです。
USB接続のデバイスやHDDドライブ、又はCD/DVDドライブなどが原因で警告音が鳴る事は一切ありません。
パソコントラブルが発生した時は、この様な”原因外”のデバイスを切り分けて考える必要があります。
| BIOSに問題がある場合 |
- パソコンの電源を切ります。
パソコンをシャットダウンして、背面の電源ユニットにある主電源スイッチをOFF(〇)にします。
- パソコンに接続されているケーブルを外します。
パソコンに接続されています、電源ケーブルやモニタケーブル、キーボード、マウス等を外します。
- パソコンケースの側面ふたを開けます。
パソコンケースの正面から向かって左側のふたを外します。
- マザーボードの放電を行います。
正面の電源ボタンを押して、何回かスイッチを入れ、マザーボードのLEDやCPUFANが動作しないことを確認します。
- パソコンを横に倒します。
ふたを開けた側面を上側にして、横に倒します。
- ボタン電池の場所を確認します。
電池の形状は、銀色で直径2cmほどの円形のボタン状の物となります。設置場所は購入時の構成により配置は異なりますが、主にマザーボードの下側にあります。
参照画1:本画像を参考にご確認ください▼

- ボタン電池を取り外します。
ここでは代表的な2種類のボタン電池の外し方を説明します。
- 電池ホルダーの留め金を外側に向け押します。
参照画2:電池が浮き上がったら電池を抜きます▼
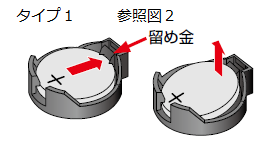
- 電池の一端を上から押します。
参照画3:逆端が浮き上がったら電池を抜きます▼

- 電池ホルダーの留め金を外側に向け押します。
- CMOSクリアを行います。
- 背面の電源ユニットに有ります主電源スイッチをON(|)にします。
※電源ケーブルは、まだ抜いたままです - フロントの電源ボタンを30回ほど繰り返し押します。
※電源ケーブルは、まだ抜いたままです - 主電源スイッチをOFF(〇)にします。
- ボタン電池を取り付けます。
ここでは代表的な2種類のボタン電池の取り付け方を説明します。
- +の刻印面が表にくるように取り付けます。
参照画4:留め金の反対側を掛けてから 留金側をカチッと音が鳴るまで押込みます▼

- +の刻印面が表にくるように斜めに 取り付けます。
参照画5:斜めになっている上側を垂直に押し込み カチッと音が鳴るまで押込みます▼
- +の刻印面が表にくるように取り付けます。
- ふたを閉めます。
取り外した側面のふたを閉めます。
(*)ふたを閉める前に、内部のケーブル等が抜けていないか、確認しましょう。 - パソコンを接続しましょう。
取り外した電源ケーブルやモニタケーブル、キーボード、マウス等を接続します。
- 電源を入れます。
- 主電源スイッチをON(|)にします。
- 正面の電源ボタンを押し起動します。
- BIOSの設定をします。
正常動作の起動時にCMOS checksum error等の表示が出ます。これはBIOSの設定情報が消去される事によるものです。従って一度BIOSの設定情報を保存しなおす必要があります。
- Deleteキーを押してBIOSのセットアップ画面に入ります。
- Standard CMOS FeaturesまたはMainで日付と時刻を修正・確認します。
- 最後にSave & Exit SetupまたはExit & Save Changesを実行しPCを再起動します。
以上で、CMOSクリアは完了です。
| メモリに異常がある場合 |
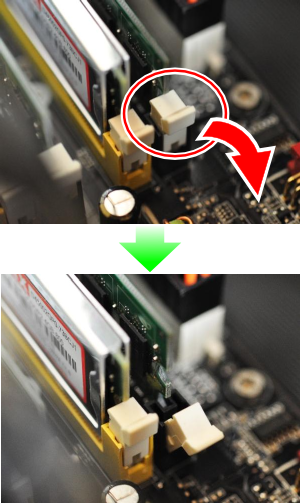 メモリの故障や接触不良、もしくは正常に挿さっていないことが原因です。
メモリの故障や接触不良、もしくは正常に挿さっていないことが原因です。
パソコンのコンセントを抜き、メモリを挿し直しましょう。
メモリを抜く時は、写真赤丸で囲った爪を外側に押し広げるようにすると外れます。
メモリを外したら、エアーダスターと接点復活剤で接触部分をクリーニングすると効果的です。

 メモリを挿す時は、メモリの向きに注意してください。
メモリを挿す時は、メモリの向きに注意してください。
メモリの切り欠け部分とマザーボードの凸部分を合わせないと挿入できません。
 爪が広がった状態のソケットへ押さえつけるように取り付けます。
爪が広がった状態のソケットへ押さえつけるように取り付けます。
押し込むと、同時に爪が上がってロックされます。
| 新しいパーツを装着後 |
メモリやビデオカード、CPU又はマザーボードを新しいパーツに交換した直後に警告音がなった場合。原因は新しいパーツか、接続した機器との相性問題と考えて間違いないでしょう。
元のパーツに戻してみるか、別の部品があれば交換してみて、警告音が鳴るか確認しましょう。
接点不良
⇒部品交換した時に、部品同士の接触が悪かったり、埃が入り込んだりして接触不良を起こしている場合があります。
部品を取り外し、エアーダスター又は接点復活剤で接触部分をクリーニングすると効果的です
交換して警告音が鳴らない場合
⇒新しい部品に原因があります。初期不良か、パーツ毎の相性に問題がありそうです。
交換しても警告音が鳴ってしまう場合
⇒パーツを交換した時にショート等で別パーツが故障してしまった。
⇒配線ミスや埃、異物によりショートしている
| ある日突然、警告音が鳴った場合 |
1.ビープ音から原因パーツの特定
まず、マニュアルや上記の警告音一覧から原因となる部品を特定します
2.パソコンの電源ランプ、CPU、ケースファンが正常に動いているか確認
特に電源の故障が原因で電圧低下している場合、警告音からのメッセージだけでは原因が分かり難いです。
パソコンの電源ランプやHDDのアクセスランプを見て、いつもよりランプが暗かったり、各種ファンが正常に動いていない場合、まずは電源を疑いましょう。
3.パソコン内部の掃除
 直接の原因とは結びつかないかと思われますが、CPUファンに埃がたまり、冷却不足でCPUやグラフィックボード、マザーボードの部品に熱がこもり、エラーが発生する事は珍しくありません。
直接の原因とは結びつかないかと思われますが、CPUファンに埃がたまり、冷却不足でCPUやグラフィックボード、マザーボードの部品に熱がこもり、エラーが発生する事は珍しくありません。
警告音の原因にCPUの過熱が疑われる時はまず、冷却ファンの掃除から始めましょう。
過熱以外でも、場合によっては部品を一度取り外す必要があるので埃を取り除く必要があります。
パソコン内部の掃除はエアーダスターで埃を飛ばし、掃除機で吸い取るだけで十分です。

⇒「パソコンを掃除してみよう」を参照
4.警告原因の接点不良を疑う
 長年の使用で接点部分が経年劣化する事で、接点不良を起こすことがまれにあります。
長年の使用で接点部分が経年劣化する事で、接点不良を起こすことがまれにあります。
問題のあるパーツを一度取り外し、エアーダスター又は接点復活剤で接触部分をクリーニングすると効果的です
●[V01]ハードウェアの安全な取り出しで「デバイスを使用中のため、停止できません」と表示
取り外しができない というのは、画面右下の "ハードウェアの安全な取り外し" から "~を安全に取り外します" を選んでも、次のようなメッセージが出る。
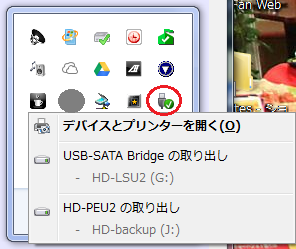
「プログラムが ~ デバイスをまだ使用しているため、デバイスを停止できません。 デバイスを使用していると思われるプログラムを閉じてから、再試行してください。」
このようなメッセージが出る場合は、なにかのプログラムなどが USB などにアクセスしていて今は取り外せない、ということを意味しています。
USB などの外付けデバイスを使用していないつもりでも、セキュリティー対策ソフトなどのバックグラウンドで動いているプログラムが使用している、ということがあります。
このようなときは、しばらく待って様子を見てみるか、PC をシャットダウンや再起動などをするといいかもしれません。
何か PC に問題があるというわけではありません。
実際に私も USB を取り外そうとしても、よくこのメッセージが出ます。
また事例として、エクスプローラでUSB接続HDDを参照し、ファイルのコピー等を実施後、エクスプローラを閉じても、Windows OSとしては、まだエクスプローラがHDDを参照中のままになってるというような状況がたびたびあります。
このようなときに、ハードウエアの安全な取り外しを行っても、「デバイスを停止できません」と出てしまいます。
他のアプリケーションでも同じように、USB接続HDDに対してアクセスを行った後に、参照中のままになることがあるようで、私のところでも同じ現象は良く出ています。
このような場合、
もう一度そのアプリケーションを起動し、USB接続HDDをアクセス(参照/読み込み等)した後に、PC内蔵のHDDをアクセスしてから、終了させるという操作をすれば、参照中のままになってるHDDが、内蔵HDDに移動するのでUSB接続HDDの安全な取り外しがうまく出来るようになります。
なお、この際に全てのアプリケーションは終了させておくほうが良いです。
●[V02]「ごみ箱が壊れています。このドライブのごみ箱を空にしますか?」
問題ドライブの直下に$Recycle.Binというフォルダがありますが、このフォルダが壊れると、そのようなメッセージが表示されるかと思います。
(この現象は以前のWindowsでもありました。)
これを直すには、一旦このフォルダの名前を変更してから削除して、その後PCを再起動で直るかと思います。
[手順は以下のとおりです。]
この問題には、Windows上に表示されていない隠しファイル(システムファイル)が有りますので、最初にフォルダオプションを設定して件のフォルダが見えるようにします。
- [スタート]⇒[コントロールパネル]⇒[デスクトップのカスタマイズ]
⇒[フォルダオプション]で[表示]タブを選択。 - [詳細設定]欄の中にある、「隠しファイル、隠しフォルダー、および隠しドライブを表示する」をONにする。
さらに一番下にある、「保護されたオペレーティングシステムファイルを表示しない(推奨)」のチェックを外す。
(このとき警告画面がでますが「はい」をクリック。 - [スタート]⇒[コンピューター]でCドライブをダブルクリックして問題ドライブの中を表示させると$Recycle.Binというフォルダが見えるはずなので、それを選択して右クリック⇒[名前の変更]で適当に「aaa」といった名前に変更する。
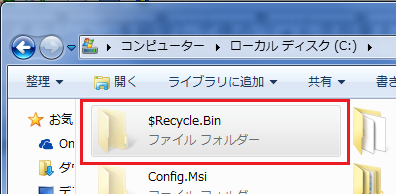
- 変更した「aaa」フォルダを削除する。
- PCを再起動する。
[解決したら、隠しファイルを表示する設定になっているので、元に戻します。]
- [スタート]⇒[コントロールパネル]⇒[デスクトップのカスタマイズ]
⇒[フォルダオプション]で[表示]タブを選択。 - [詳細設定]欄の中にある、「隠しファイル、隠しフォルダー、および隠しドライブを表示しない」をONにする。
さらに一番下にある、「保護されたオペレーティングシステムファイルを表示しない(推奨)」のチェックを入れる。
(このとき警告画面がでますが「はい」をクリック。
※この現象(不具合)は、指定ドライブを異なるOSで共有して(デュアルブート環境)使用すると、発生するリスクが多いようです。
特に片方のOSを「休止状態のまま」で、OSを切り替えた時にそのOS上で発生するリスクがあります。よって、先に使用したOSを完全にシャットダウンした状態で、OSを切り替えて使用するようにして下さい。
●[V03]Windowsセキュリティの重要な警告が表示された場合
左下に「このファイルを開く前に常に警告する(W)」に
チェックがはいっていませんか?(デフォルト)
上記赤枠内のチェックを外して下さい。[ Windows7 ]
●[V04]このプログラムからの応答がありません
使用中のアプリケーションソフトが停止し、動作していない場合に表示されます。
しばらく待ってもアプリケーションソフトが動作しない場合は、タスクマネージャでアプリケーションソフトを終了してください。
●[V05]システムがビジー状態か、または不安定になっています
アプリケーションソフトやプログラムが必要以上にメモリを消費してしまった場合などに、システムが命令を処理しきれなくなり、不具合が起こってしまったときに表示されます。
このメッセージが表示されているときにはWindows自体が適切に動かないので、リセットボタンを押して再起動するか、電源ボタンを押して電源を切ってください。
●[V06]メモリ不足のため、このプログラムを実行できません
アプリケーションソフトを複数起動していたり、アプリケーションソフトのウィンドウを複数開いていると、多くのメモリを消費します。その結果メモリ不足になると、このようなメッセージが表示されます。
起動中のアプリケーションソフトを順次終了させて、アプリケーションソフトを実行するメモリを確保してください。
それでもこのメッセージが出る場合は、Windowsをいったん再起動してください。
●[V07]例外***が発生しました
Windowsが想定していないエラーが起こったときに表示されます。
回復は不可能なので再起動してください。自動保存機能がない場合は作業中のデータは破棄されます。
●[V08]必要なDLLファイル***.DLLが見つかりませんでした
アプリケーションソフトが使用するはずのDLLファイル(ダイナミック リンク ライブラリー)が、見つからない場合にこのメッセージが表示されます。
DLLファイルは、アプリケーションソフトが共通して使用する関数をまとめたファイルで、このファイルがないとアプリケーションソフトは正常に動作しません。
アプリケーションソフトを再インストールしてください。
●[V09]起動時に「ご迷惑をおかけしております。Windowsが正しく起動できませんでした」
パソコンの電源を入れると、モニターの画面に『ご迷惑をおかけしております。Windowsが正しく開始できませんでした』とエラーメッセージが表示されます。正常に起動させる方法はありますか?またデータ復旧することはできますか?

「Windowsが正しく開始できませんでした」とエラーメッセージが表示される場合、ハードウェアの問題やウィンドウズOSのシステムファイルの破損、インストールしたドライバやアプリケーションなど色々な原因が考えられます。
そのため、本当の原因については特定することが非常に困難ですが、下記を参考にしてみてください。
| 「Windowsが正しく開始できませんでした」と表示される原因 |
「Windowsが正しく開始できませんでした」とエラーメッセージが表示される主な原因は具体的には下記の通りです。
- メモリの故障
- ハードディスクドライブ(HDD)記録面の損傷
- Windowsのシステムファイルの破損
- レジストリのエラー
- Windows の強制終了
- BIOSの設定変更または自動認識の失敗
- Windows UpdateやService Packインストールの失敗
- ドライバのインストール
- ハードウェア構成の変更
『ご迷惑をおかけしております。Windowsが正しく開始できませんでした』とエラー画面が表示される場合、まずは、キーボードにある↑↓←→などの矢印キーを使って選択できる3つのモードで起動可能かを確認することが第一歩です。
- Windowsを通常起動する
- 前回正常起動時の構成で起動する
- セーフ モードで起動する
それぞれのモードの作業内容などについては下記に記載いたしますのでご参照ください。
尚、下記の2つのモードは「セーフ モードで起動する」をクリックし、起動できなければ使えないため、わざわざ試す必要はありません。
- セーフモードとネットワーク
- セーフモードとコマンドプロンプト
| Windowsを通常起動する |
キーボードの矢印キー [↑][↓] を使って、「Windows を通常起動する」 を選択し、キーボードの「Enter」キーを押します。
Windows が通常起動できた場合、一時的な障害であった可能性があります。尚、こちらをクリックしても通常起動できないケースがほとんですが、試しておきましょう。もし正常に起動できればラッキーです。
その場合、再度のエラーに備えて、起動したらすぐに大切なデータはバックアップは取っておいた方が良いでしょう。
よくウィンドウズが正常に起動したことで、安心して何もせずに終了してしまう人がいますが、次からは何をしても駄目で、データをバックアップしてなかったことを後悔することになります。
尚、「Windowsを通常起動する」をクリックしても駄目な場合には次の項目をお試しください。
| 前回正常起動時の構成で起動する |
キーボードの矢印キー [↑][↓] を使って、「前回正常起動時の構成」を選択し、キーボードの「Enter」 キーを押します。

「前回正常起動時の構成」では、パソコンが障害を起こす前の正常に起動したときのレジストリ情報およびドライバ設定を元に復元します。
前回正常起動時の構成機能を使用して Windows を起動した場合、復元ポイント以降に行った設定の変更やソフトウェアやドライバのインストール情報は全て失われます。
尚、「前回正常起動時の構成」でWindowsが起動できた場合、ウィンドウズのシステムやレジストリに障害があった可能性があります。
また「前回正常起動時の構成」でもWindows が起動できなかった場合は次の項目をお試しください。
| セーフ モードで起動する |
キーボードの矢印キー [↑][↓] を使って、「セーフ モード」を選択し、キーボードの「Enter」キーを押します。
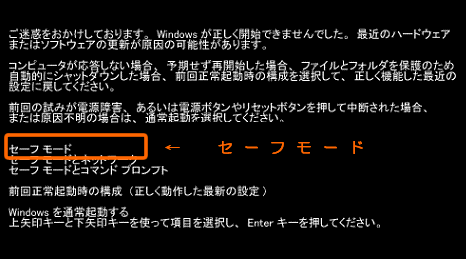
セーフ モードで起動できた場合は、必要なデータのバックアップを行い、ハードディスクのエラーチェックを行ってください。ハードディスクのエラーチェックを行うことによって不良な部分を修復し、改善できる場合があります。
ハードディスクのエラーチェックを行っても改善されない場合は、システムの復元をお試しください。システムの復元を実行することにより、通常の起動が可能だったシステムの状態に戻し、改善できる場合があります。
●[V0A]「Windows Defender によって、エラーが検出されました: 0x800106ba 」
Windows Vista、Windows 7及びWindows8(8.1)には、Windows Defenderが標準で組み込まれています。
これらの環境では、セキュリティー監視ソフトをインストールすることで、Windows
Defenderが自動的に無効となります。
Windows XPについては、Windows Defenderをアンインストールする事をお勧めします。
●Windows Defender を起動しようとすると、「このプログラムは無効になっています」「エラーコード: 0x800106ba」が表示される
Windows Defender を起動しようとすると、
このプログラムは無効になっています
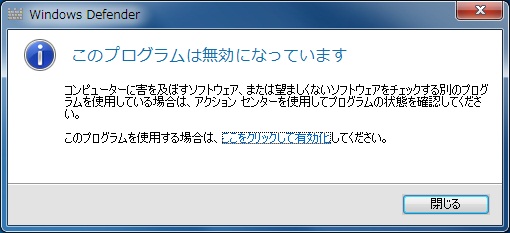
というエラーメッセージが表示され、「ここをクリックして有効化」をクリックしても、しばらくたって次のエラーメッセージが表示される場合があります。
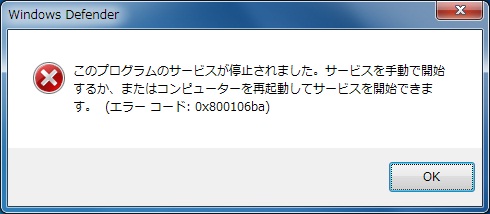
この現象が起きる1つの要因として、セキュリティー監視ソフト がインストールされていることが挙げられます。
一般のセキュリティー監視ソフト は Windows Defender の機能も含んでいるので、インストールすると Windows Defender
が”自動的に無効”になります。
その状態で強制的に”有効”にしようとすると上記エラーが発生します。
Windows Defenderサービスのスタートアップの種類が”自動”に設定されている事が前提のようで、上記のようなエラーが発生する事があるようです。
コンピュータの管理ーサービスーWindows Defender を見て
【開始】が【自動】になっていますか?
[手順]
スタート→コンピュータ を右クリックして 管理を選択
サービスとアプリケーションの項目を展開しサービスを選択
右側一覧よりWindows Defenderを見つけ
右クリックしてプロパティーを選択
スタートアップの種類:自動以外 が選択されていたら ▼より自動を選択しサービスの状態が[停止]になっている事を確認し、適用ボタンを押し、OKボタンを押す。その後、再起動して確認。
| Windows Defender とは、Microsoft社が Windows に標準で搭載している、スパイウェアを検出・削除するソフトウェアです。 一般のセキュリティー監視ソフトもスパイウェアを検出・削除する機能を持っています。 そのセキュリティー監視ソフトと Windows Defender を同時に利用した場合、同じスパイウェアに対して同時に処理が実行されるため、コンピュータの動作に影響を与える可能性があります。 そのため、機能の競合問題を避けるため、たとえば、セキュリティー監視ソフトをインストールする際、Windows Defender は、自動的に無効になります。 セキュリティー監視ソフトをインストール時に自動的に無効になった Windows Defender については、セキュリティー監視ソフトのアンインストール後、設定が自動的に有効に戻ります。 Windows Defenderは、上記のような自動判別する仕組みとなっている様なので、Windows Defenderサービスのスタートアップの種類が”自動”に設定されている事が前提のようです。 ”自動”以外の任意設定である”有効 / 無効”は行わない方が良いようです。 |
●[V0B]「WindowsによってPCが保護されました」が表示
Windows 8で "Windows によって PCが保護されました"のメッセージが表示され、プログラムの実行ができない場合があります。
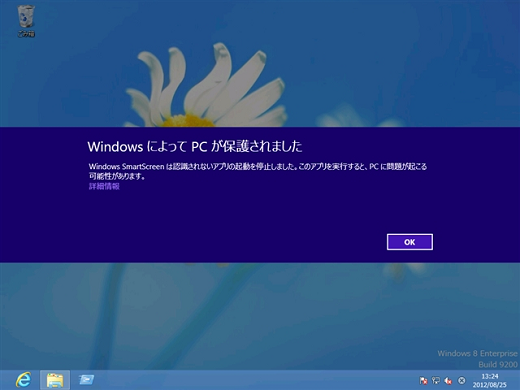
原因
他のコンピューターから取得したプログラムの場合、実行がブロックされている場合があり、その場合上記のメッセージが表示されます。
これは、 “ Microsoft によって安全性が確認されていないソフト ” を容易に起動できないようにする
Windows SmartScreen
と呼ばれる新機能によるものです。
マルウェアをブロックする機能ではなく、あくまでも “ 安全性が確認されていないソフト ” の起動をブロック警告するだけの機能です。
解決方法
実行させたい場合は、実行ファイル(通常は拡張子.exeのファイル)を右クリックし、プロパティーを左クリックし、プロパティ ウィンドウを表示させ、「全般」タブの、右下にある「ブロックの解除(K)」をクリックし、「OK」ボタンをクリックしてます。
これで、実行することができるようになりますが、
当然ですが、本当に問題が起こるプログラムの可能性もありますので、確認の上、自己責任で実行してください。。
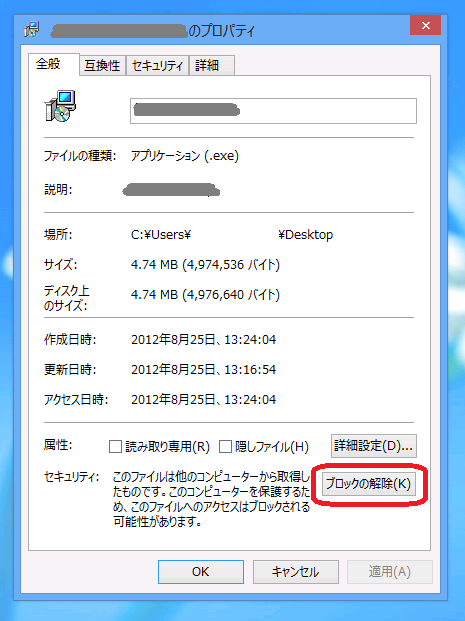
●[V0C]アクセス拒否されました。ディスクがいっぱいでないか、書き込み禁止になっていないか、またはファイルが使用中でないか確認してください
パソコンのフォルダを開こうとすると、下記のようなエラーが発生し、アクセスできなくなる場合のデータアクセス方法を紹介します。
1.アクセス拒否について
当該ファイルの所在が、他のパソコンに有ったフォルダーまたは、ファイルであった場合
- アクセスが拒否されました
- このフォルダへのアクセスする許可が拒否されました
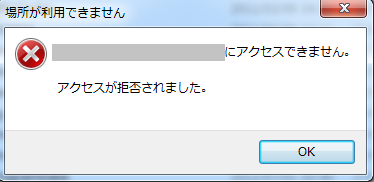
Windows2000以降のOSで、NTFS形式でフォーマットしているハードディスクは、すべてアクセス権の設定が必要です。
通常、私たちがフォルダやファイルを作成すると、自動的にアクセス権の設定がされるので意識しなくても特に問題になる事はありません。
しかし、古いパソコンで使っていたハードディスクを取り付けたり、他のユーザーとしてログインしたなどの場合、アクセス権の無いユーザーとして認識されてしまう事があります。
さらに、WindowsVista以降のOSでは、「Documents and Settings」に直接アクセスしようとする場合なども、同様にアクセス拒否されるようになっています。
●データアクセス方法
アクセス権の許可が無いためにエラーになるので、アクセス権を与えればよいわけです。
まず、アクセスできないフォルダを右クリックして、「プロパティ」→「セキュリティ」タブを選択します。
Everyone又は、アクセス権を与えたいユーザー名を選択し、アクセス権を確認してみましょう。
この場合、「特殊なアクセス許可」の項目が拒否されている事が分かります。
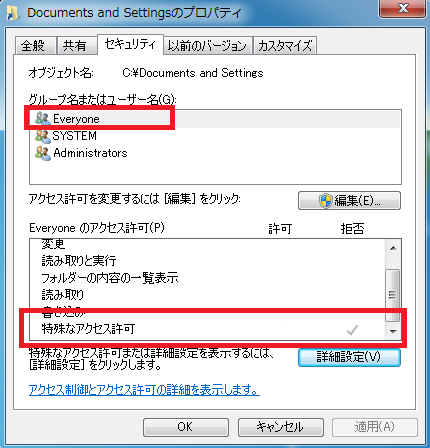
アクセス権を許可するためには、「詳細設定」をクリックします。↓
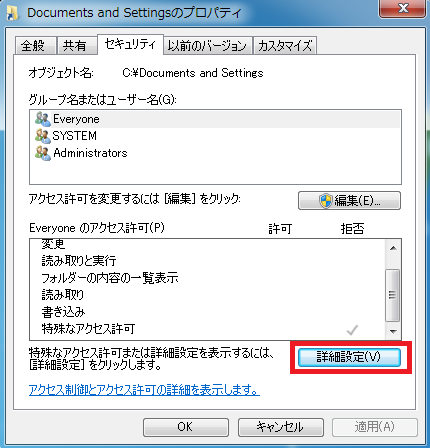
このように拒否されているはずです。しかし、同じEveryoneでも許可されていて矛盾していますが、二つのユーザーが登録されている場合、「拒否」の方を優先するようになっているので注意が必要です。
「アクセス許可の変更(C)」をクリックして、アクセス権の変更をします。
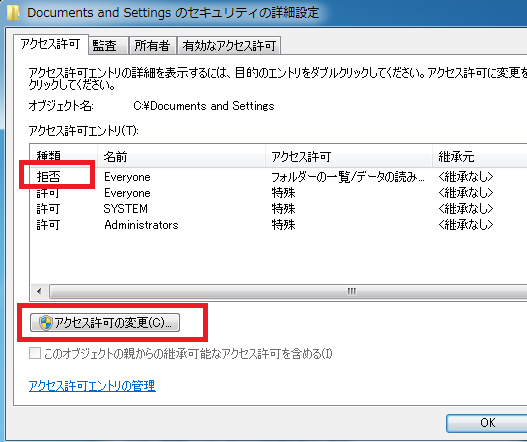
アクセス権を与えたい名前を選択し、編集をクリックします。
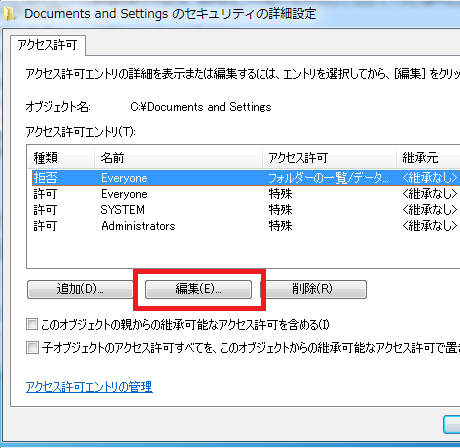
拒否項目にチェックが入っているので、チェックを外します。
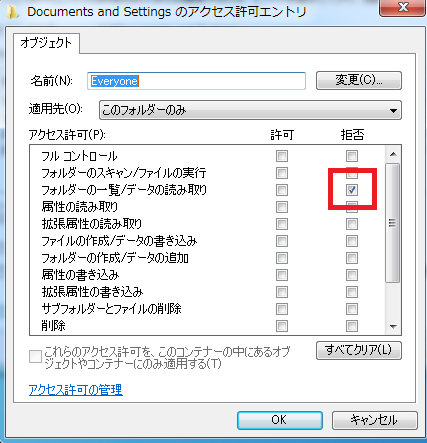
以上で設定は終了。
「OK」ボタンや「適用」ボタンを押してウインドウを閉じましょう。アクセスが出来るようになっているはずです。
ファイルアクセス中の不具合の場合(当該ファイルを削除する)
- エクスプローラまたはマイコンピュータで当該ファイルを表示する。
- コマンドプロンプトを起動する。
[スタートメニュー→アクセサリ→コマンドプロンプトを開く] - コマンドプロンプト画面の>の後に、delと入力、その後にスペースキーを1回打つ。
- ファイルをドラッグして、コマンドプロンプトのウィンドウにドラッグ&ドロップする。

- (消去ファイル名があるのを確認して・・)Enterキーを押す。
- >の後に、exit と入力、Enterキーを押す。
最後に1で開いている中から目的のファイル名が消去されているかどうか確認する。
●[V0D]「Windows保護エラーです。」が表示
Windows保護エラーです。システムが停止しました。
コンピュータを再起動してください。
●原因
ハードディスクの破損、新しいデバイスを接続し、そのデバイスとOSとの相性が合わなかったときなど、さまざまな原因で表示されるエラーメッセージです。以下にいくつかの原因、対処法を掲載していますので、参考になさってください。
- ハードディスクが破損している
- 新しいデバイスを接続(またはインストール)し、そのデバイスとOSとの相性が悪い
- CPUが熱暴走をおこしている
●対処法
このメッセージは重大なエラーメッセージです。指示どおり[コンピュータを再起動]して解決されればよいのですが、何度再起動してもこのメッセージが表示されることが多く、原因、対処法は多岐にわたります。
| 対処法1:メッセージにしたがう |
メッセージのとおり、まず再起動してみてください。
ただし再起動で解決される可能性は低いです。
| 対処法2:周辺機器を外してみる |
直近に接続した周辺機器、または、プリンタやスキャナ、外付けHDD、フラッシュメモリなどを順に外して起動確認してください。エラーメッセージが表示されなくなった場合は、その周辺機器のいずれかが問題ということが分かります。
※1つずつ接続していき、再びエラーメッセージが表示されれば、どの周辺機器が問題かを特定することができます。
| 対処法3:ドライバをアンインストールしてみる |
ドライバとOSの相性が悪く、エラーがおきている可能性もあります。
ドライバとは周辺機器を動作させるためのソフトウェアのことで、たとえば、プリンタにはプリンタ用の、スキャナにはスキャナ用のドライバがあります。
セーフモードで起動できるのであれば、新しくインストールしたドライバやアプリケーションから順に(または問題がおきていると思われるものから順に)アンインストールしてください。
このとき、ハードディスク内のデータをフロッピーディスクやCD-ROMにバックアップしておくとよいでしょう。
問題が解決した場合は、アンインストールしたドライバを再びインストールしなおしましょう。
※インストールする前に、当該機器のサポート情報をメーカーのホームページ上で確認、または、サポートセンターへ問い合わせを行う事が出来れば、よりベターです。
同様な状態に遭遇するとパソコン捨てたくなるでしょう!!
問題の発生したドライバとその周辺機器は、原因が判明するまで機器の接続、または関連ソフトのインストールしないでください。原因を突き止めましょう。
| 対処法4:問題があると思われるアプリケーションをアンインストールする |
セーフモードで起動できるのであれば、直近にインストールしたアプリケーション(周辺機器専用ソフト、または、ウィルス対策ソフトなど)から順にアンインストールしてください。
| 対処法5:CPUが熱暴走をおこしていないか調べる |
この時点で解決できないのであれば、原因はハードディスクの物理的損傷か、システムファイルが損失しているか、それともCPUが熱暴走しているかに一応、絞り込むことができます。
起動後しばらくしてから、パソコンが発する熱(CPUが発する熱)を確認しましょう。
デスクトップタイプであれば、起動してしばらく経ったあと、一旦電源を切り、可能であればケースを開け、CPU・CPUファンの周辺を触ってみてください。
かなり熱くなっていることもありますので、注意してください。
一体型デスクトップ、または、ノートタイプであれば、内部のファンからの熱風を確認してみてください。
CPUの上限温度は、製造元サイトやマニュアルで確認できる場合があります。
●[V0E]ドライブ〇:を使うにはフォーマットする必要があります。フォーマットしますか?が表示
USBメモリースティックをパソコンに差し込み、マイコンピューターから開こうとしたら、「ドライブ〇を使うにはフォーマットをする必要があります。フォーマットしますか?」という表示がされた。突然メッセージの登場により、慌ててしまうかのしれませんが、このメッセージはデスクトップ、ノートパソコン、付けハードディスクでも同様に登場する警告メッセージです。
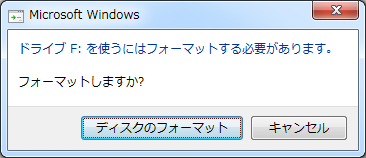
これは、ひと言でまとめれば、フォーマットが不明な状態になっていて、Windows の記録方法は NTFS、FAT32 があり、その記録方法が不明であればそのメディアへ読み書きすることができなくなります。
そしてそのメディアを使えるように、フォーマットしますか? と聞いてきます。
フォーマットすることによってデータの記録方法を再設定を行い、そしてそのメディアを再び使うことが出来るようになります。 しかし、ここでメッセージの通りに「はい」をクリックしてフォーマットを行ってしまうと、保存されていた大事なデータが消えてしまい二度と元には戻らなくなってしまうかもしれません。 フォーマットをかけると元通りの状態に復活するわけではありません。必ず「キャンセル」をクリックしてください。ここは要注意です。
Windows8、7、Vista は「フォーマットする必要があります。フォーマットしますか?」というメッセージを表示。
WindowsXP は「ディスクはフォーマットされていません。今すぐフォーマットしますか?」というメッセージが表示されます。
Windowsはチェックディスクというファイルシステム修復ツールを備えていますが、この場合はファイルシステム自体を認識できていないので、チェックディスクは実行できません。

ファイルシステムがNTFSからRAWに変わっており、これがアクセスできない原因。
パーティション情報の不具合により、ユーザーに対して、フォーマットする必要があると表示してくるということは、Windowsがファイルシステムを認識できていないことを意味します。
結果、Windowsがドライブ(USB・HDD)を正しく認識できない状態に有る。
このような状況になってしまう一番の原因は、ディスクパラメータにあります。
ディスクパラメータは、PBRという各パーティション毎のブートセクタと定義されたディスクパラメータを読み取れないと、そのパーティション全体に対してアクセスできなくなります。
ディスクパラメータを読み取れないと、そのパーティション全体に対してアクセスできなくなります。
ディスクパラメータを認識できなくなる原因は、大きく分けて2通りあります。
- PBRが存在しない
- PBRは存在するが、ディスクパラメータそのものが破損している
よって、PBRを修復(構築)すれば、ファイルシステムの復旧がが可能になると考えます。
フォーマットせずにPBRを修復するには、それ用のツールを使用します。
以下の代表的なツールを使用します
- TestDisk
- EaseUS Partition Recovery
- MiniTool Partition Recovery
以下では、各ツールのダウンロードと使い方についてメモしておきます。
<<<<<<<<<<<<<<<<<<[ダウンロードリンク]>>>>>>>>>>>>>>>>>>>>>>
TestDisk
![]() 【TestDisk】は、様々なOS上で動くバージョンが、公式ページで配布されています。
【TestDisk】は、様々なOS上で動くバージョンが、公式ページで配布されています。
URL:http://www.cgsecurity.org/index.html?testdisk.html
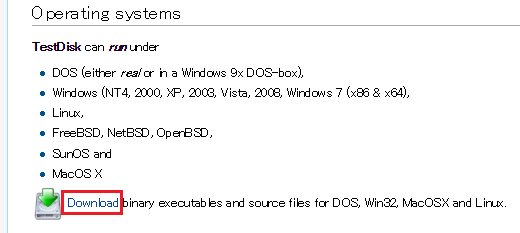
ページ中、Downloadをクリック
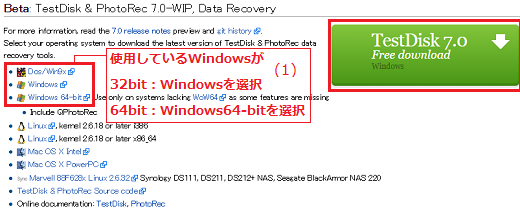
ページが変わり (1)ご使用OSを選択し、右側緑枠のTestDisk Free download領域をクリック
EaseUS Partition Recovery
![]() 【EaseUS Partition Recovery】も、様々なOS上で動くバージョンが、公式ページで配布されています。
【EaseUS Partition Recovery】も、様々なOS上で動くバージョンが、公式ページで配布されています。
URL:http://download.easeus.com/free/partition_recovery.exe
MiniTool Partition Recovery
![]() 【MiniTool Partition Recovery】も、他同様、様々なOS上で動くバージョンが、公式ページで配布されています。
【MiniTool Partition Recovery】も、他同様、様々なOS上で動くバージョンが、公式ページで配布されています。
URL:http://www.minitool-partitionrecovery.com/download.html
<<<<<<<<<<<<<<<<<<<<<[使い方リンク]>>>>>>>>>>>>>>>>>>>>>>>
●「TestDisk」の使い方 URL01 URL02
URL01:http://pctrouble.lessismore.cc/software/testdisk.html
URL02:http://jisaku-pc.net/hddhukyuu/archives/2273
●「EaseUS Partition Recovery」の使い方
URL:http://antarespc.com/tool/easeus-partition-recovery.html
●「MiniTool Partition Recovery」の使い方
URL:http://antarespc.com/tool/minitool-partition-recovery.html
※TestDiskは、素人の方には難しいので、EaseUS Partition Recovery をお勧めします。
インターネット・ホームネットワーク関連
●[X00]インターネットを導入したいので相談に乗って欲しいプロバイダーによって、接続方法や料金・サービス等が異なります。契約に当たってはプロバイダーの違いについて理解し、自分に合ったサービスを検討し、プロバイダーを選びましょう。
以下のリンクで詳しく説明してます。

http://www.jaipa.or.jp/elt/provider1.html
●[X01]「Webページが見つかりません」と表示される
インターネット回線をつないで、いざ何かのホームページにアクセスしようとしたとき、なんらかの原因で見れないという場面に遭遇することがあります。そのようなときは、ブラウザにどのようなメッセージが表示されているのかをよく確認してみましょう。どんなエラーメッセージかによって対処方法も違ってきます。
●「Webページが見つかりません」と表示される場合
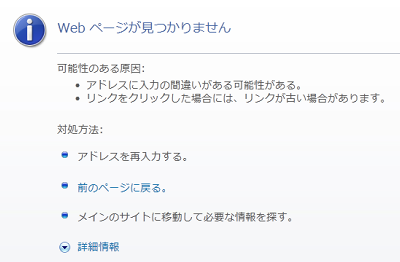
このエラーメッセージが出るときは、一番考えられるのがURLが間違って入力されているものです。空白や1文字でもミスがあると表示されないので、正確に入力しているか確認しましょう。また、Webページ側のサーバーダウンやページが移動した場合もこのメッセージが表示されます。サイト名などで検索すると表示される場合があるので試してみましょう。
●「このページは表示できません」と表示される場合

このエラーメッセージは、一時キャッシュのエラー、または、インターネットに接続できていないことが原因で表示されます。
- キャッシュ (インターネット一時ファイル) をクリアする
以前訪れた際に表示された画面のデータが、キャッシュ (インターネット一時ファイル) としてパソコン内に保存されています。これを削除することで解決する場合があります。以下の手順でキャッシュの削除をお試しください。
Internet Explorerのキャッシュ (インターネット一時ファイル) をクリアする
- Internet Explorer のメニュー バーの「ツール(T)」から「インターネット オプション(O)」を選択します。
- 表示された「インターネット オプション」の「全般」タブを選択します。
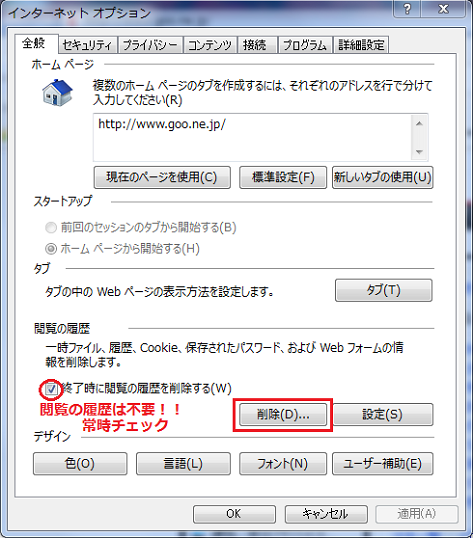
- 「閲覧の履歴」枠内の項目を選択し、「削除(D)...」を選択します。
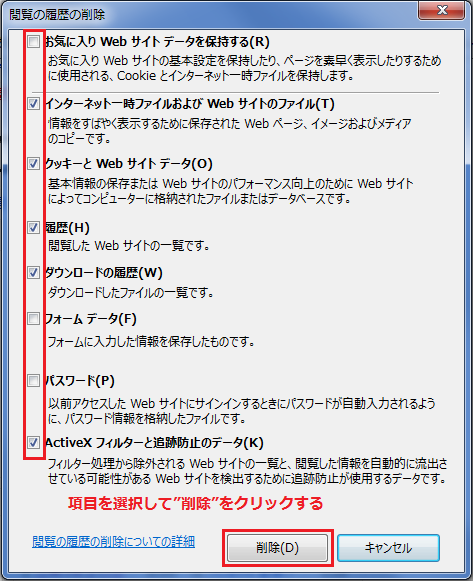
- 「閲覧の履歴の削除」の画面が表示されましたら、「インターネット一時ファイルおよび Web サイトのファイル(T)」を選択して、「削除(D)」を選択します。
※ その他の項目については、必要に応じて選択してください。
キャッシュのクリアができましたら、Internet Explorer を再起動して、ページが表示されるかもう一度お試しください。
Google Chromeののキャッシュ (インターネット一時ファイル) をクリアする閲覧データはユーザーが管理できます。このデータには、閲覧履歴やダウンロード履歴、保存されている自動入力フォームのデータなどが含まれます。
[閲覧履歴データを消去する] ダイアログで、特定の期間に収集された、すべてのデータまたはデータの一部を削除することができます。- ブラウザのツールバーにある Chrome メニュー Chrome menu をクリックします。
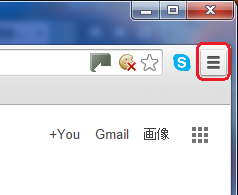
- [ツール] を選択します。
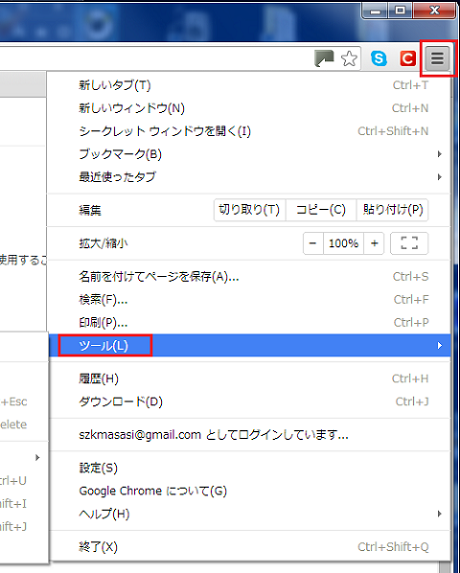
- [閲覧履歴を消去] をクリックします。
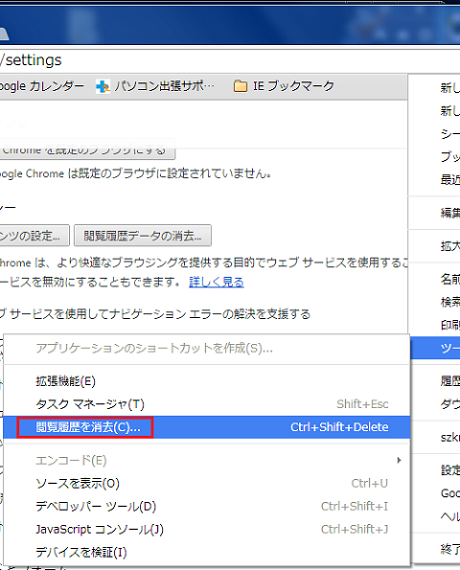
- 表示されるダイアログで、削除する情報の種類のチェックボックスをオンにします。
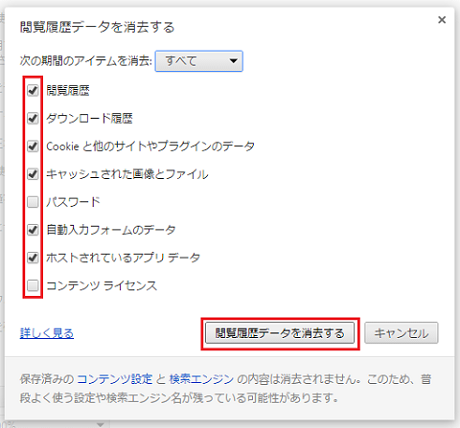
- 上部にあるメニューを使用して、削除する情報の期間を選択します。すべて削除するには、[すべて] を選択します。
- [閲覧履歴データを消去する] をクリックします。
- Internet Explorer のメニュー バーの「ツール(T)」から「インターネット オプション(O)」を選択します。
- インターネット接続にトラブルが発生していないかを確認する
「ADSL モデムやルーターのランプ状態がおかしい」「接続に失敗した旨のエラーメッセージが表示される」などの場合には、ご利用モデム、及びルータの電源の挿抜を行って下さい。
LANケーブルなどの配線が正確になされているかをもう一度注意しましょう。
インターネットの接続設定を修復するなら、「コントロールパネル」→「ネットワークと共有設定」を開きます。するとローカルネットワークとインターネットとの間には「×」が出ているので、クリックしてみましょう。すると診断と修復がはじまります。
※以下[X02]インターネットやLANが使えないトラブルを参照
[それでも接続出来ない場合は]
また、プロバイダーのサーバーのダウンや混雑などもあるので、時間を置いてから再度接続してみるのも方法です。どうしてもダメならやはりプロバイダに連絡を取りましょう。
●[X02]インターネットやLANが使えないトラブル
パソコンのサポートでとても多いのが「インターネットにつながらない」というお問い合わせです。ところがその症状や原因は様々で、きちんと解決するにはより具体的な状況把握が必要です。
以下のリンクで詳しく説明してます。
![]()
http://www.724685.com/weekly/qa121107.htm
●[X03]無線LANで通信ができないトラブル
無線 LAN で接続出来ていたが、接続出来なくなった / 接続が不安定な場合。
ここでは 無線 LAN でのインターネット接続時に、なんらかの理由で接続できない場合や途切れるなど接続が不安定な場合の原因や対処方法についてご案内しています。
![]()
http://faq.so-net.ne.jp/app/answers/detail/a_id/2368
●[X04]Webページが文字化けしている
ページすべてが文字化けしているときは?
Webページのすべてのテキストが、意味不明な文字列になっているエラーがあります。
そんなときは、まずAltキーを押してツールバーを表示させます。ツールバーの「表示」メニューの「エンコード」にある「日本語(自動選択)」か「Unicode(UTF-8)」を選択してみましょう。
これでほとんどの場合は適切に表示されるはずです。万が一ダメだった場合は、「日本語(EUC)」か「日本語(シフトJIS)」に切り替えてみるとよいでしょう。
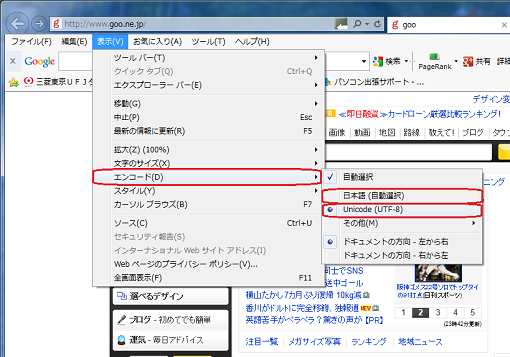
ページが白紙の状態のときは?
Webページによっては白紙の状態で表示されることがあるようです。この原因は、ブラウザソフト(Internet Explorer)が文字コードの認識に失敗したときに起こる現象といわれています。
これはソフト側のバグの可能性が高いので、自分で完全に直すことはできません。このような場合は、まずアドレスフォーム欄の横にある「最新の情報に更新」ボタンを押してください。(F5でもかまいません。)
これでもうまくいかない場合は、ブラウザの設定をリセットします。
「ツール」→「インターネットオプション」を選択して、「詳細設定」タブを開きます。「詳細設定」タブの下の方に、「Internet Explorerの設定をリセットします」という項目があるので、「リセット」ボタンを押しましょう。これで改善されます。
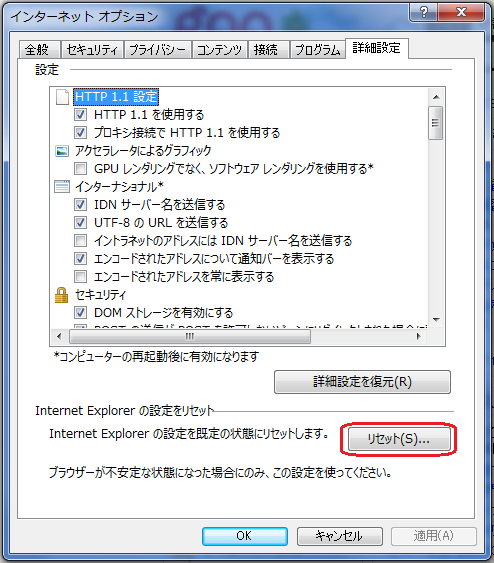
●[X05]Internet Explorerの使用時に、ホーム ページの設定が予期せず変更され、設定を変更できない
●ブラウザーをリセットする
IEの設定をリセットする
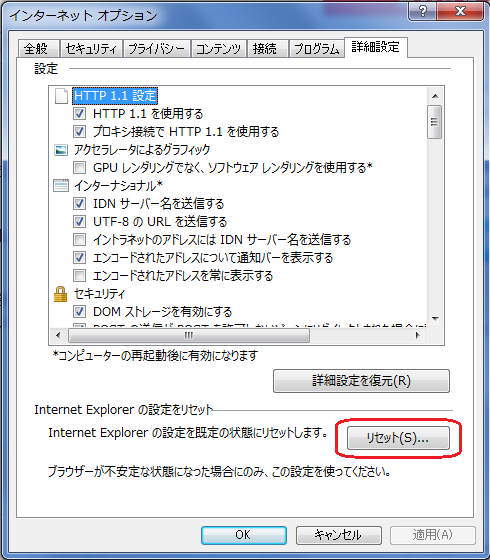
Google Chromeの設定をリセットする
ブラウザのツールバーにある Chrome メニュー Chrome menu をクリックします。
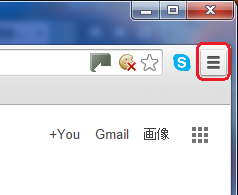
- [設定] を選択します。
- [詳細設定を表示] をクリックして、[ブラウザの設定をリセットする] セクションを見つけます。
- [ブラウザの設定をリセットする] をクリックします。
- 表示されたダイアログで、[リセット] をクリックします。
注: [現在の設定を送信して Google Chrome の機能向上に役立てる] チェックボックスをオンにすると、お使いの Chrome の設定が匿名で Google に送信されます。
設定をご報告いただくことで、Google では傾向を分析し、今後の意図しない設定変更への対策を立てることができます。
削除ツールで検査、削除
上記のブラウザーのリセットを実行した後、当該プログラムのアンインストール実施、その後、レジストリーエディターにて定義の削除等の処理が必要となりますが、以下に示す専用のフリーソフトを利用して駆除する方法をおすすめいたします。
以下に代表するフリーウェアをご紹介いたします。
- AdwCleaner
- ノートン パワーイレイサー
上記どちらか選択の上、実行してください。
●参考URL01(AdwCleaner)
アドウェアや類似した不審なプログラム、ツールバー、自動で書き換えられてしまったブラウザのスタートページを検出し、削除します。
フリーソフトにバンドルされて、カスタムインストールを選択しないとインストールされてしまうなど、意図せず不審なプログラムをインストールしてしまっているような場合に、このソフトで削除できます。
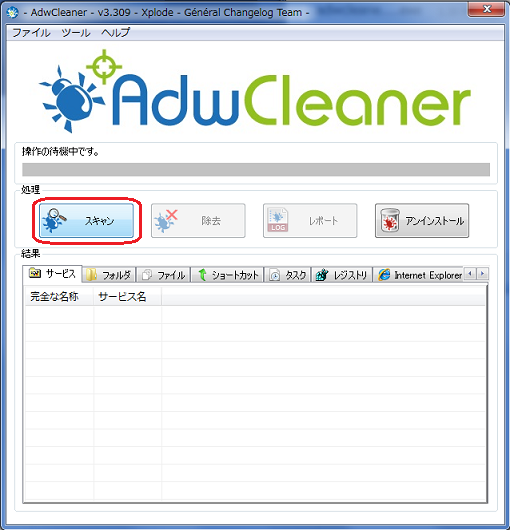
[使い方]
- ToolsLibへアクセスし、「Download Now」ボタンをクリックしてダウンロードします。
- ダウンロードしたファイルをダブルクリックして起動できます。
※ 本ソフトはインストール不要で利用できます。
ただし、プログラム本体が残りますので下記の通りアンインストールを行ってください。
※AdwCleanerが迷惑ツールバーを削除しない場合、[コントロールパネル]の[アプリケーションの追加と削除]または[プログラムのアンインストール]で手動で削除する。一般に、アドウェアは新しいツールバーをお客様のブラウザにインストールし、デフォルトの検索エンジン設定をサードパーティの検索エンジンに変更します。お使いのブラウザに応じて、ブラウザの設定を再度リセットを行い、迷惑ツールバーと検索エンジンを完全に削除します。
[使い終わったらAdwCleanerをアンインストールして下さい。]
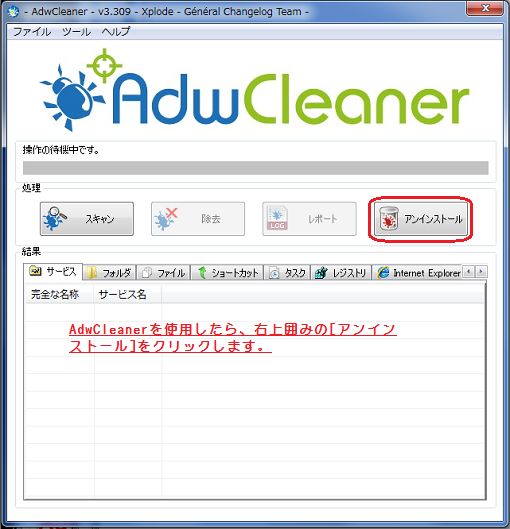
「アンインストール」ボタンをクリックすると
初回起動時に作成したフォルダを除去されて隔離されたアイテムやログファイル含めて全て削除します。
□注意事項
「定義ファイル」を持たないタイプのセキュリティソフトなので
残しておいても無駄です。アンインストールしましょう。
定期的にバージョンアップを確認して最新版をダウンロードしてくる必要があります。
●参考URL02(ノートン パワーイレイサー)
ノートン パワーイレイサーで迷惑アプリのスキャンを実行する
奥深く埋め込まれ、通常のウイルススキャンでは検出できない、駆除が困難なクライムウェアを除去します。
通常のウイルススキャンで検出できないようなクライムウェアに感染した場合は、ノートンパワーイレイサーを使って除去してください。
※ノートンパワーイレイサーは、強硬な手段を使ってこのような脅威を検出するので、正規のプログラムが駆除の対象となる危険性があります。このツールは非常に慎重に、かつほかに方法がない場合にのみお使いください。
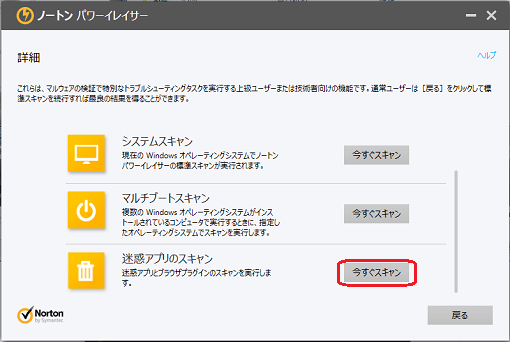
-
ノートン パワーイレイサーをダウンロードする。
-
[保存]をクリックする。
-
保存先としてデスクトップを選択してから[保存]をクリックする。
-
ノートン パワーイレイサーを実行するには、NPE.exe ファイルをダブルクリックする。
[ユーザーアカウント制御]ウィンドウが表示されたら、[はい]または[続行]ボタンをクリックする。
-
使用許諾契約を読み、[同意]をクリックする。
-
[ノートン パワーイレイサー]ウィンドウで[拡張オプション]アイコンをクリックする。
-
[詳細]のウィンドウで、右側スライドバーを下げて、最後の項目[迷惑アプリのスキャン]の横の[今すぐスキャン]をクリックしてコンピュータをスキャンする。[上画像参照]
ノートン パワーイレイサーのスキャンが完了すると、[迷惑アプリのスキャンが完了しました]のウィンドウに結果が表示されます。
-
[迷惑アプリのスキャンが完了しました]のウィンドウで、迷惑アプリや迷惑ツールバーの横の[アンインストール]をクリックする。
-
画面上の指示に従う。
-
アンインストールが完了したら、コンピュータを再起動する。
※ノートン パワーイレイサーが迷惑ツールバーを削除しない場合、[コントロールパネル]の[アプリケーションの追加と削除]または[プログラムのアンインストール]で手動で削除する。一般に、アドウェアは新しいツールバーをお客様のブラウザにインストールし、デフォルトの検索エンジン設定をサードパーティの検索エンジンに変更します。お使いのブラウザに応じて、ブラウザの設定を再度リセットを行い、迷惑ツールバーと検索エンジンを完全に削除します。
●[X06]共有設定したフォルダにアクセスできない
ネットワークプリンタフォルダや共有ネットワークフォルダにアクセスできない場合は、ネットワーク設定の確認をお勧めします。
以下のリンクの記述を確認実行します(Windows7)
http://support.kaspersky.co.jp/9080
上記サイト項目の(7.[共有の詳細設定]ウィンドウを閉じます。)まで実行します。
(参考)
初心者でもわかる! ホーム ネットワークでファイル共有
![]()
http://support.microsoft.com/kb/2485631/ja
●[X07]メールなどの文字化けが発生する
文字化けの主な原因は、メールのエンコードの設定です。
受信したメールで文字化けが発生する場合は、以下サポートページ記載の手順を方法 1 から順番に試し、都度問題が解決できたか確認してください。
[Outlook 受信メールの文字化け対処方法]
[Windowsメール 受信メールの文字化け対処方法]
●[X08]受信した添付ファイルが開けない
[Windows メール:受信したメールの添付ファイルが開けないときの対処方法]
http://faq.epsondirect.co.jp/faq/edc/app/servlet/relatedqa?QID=010745
[初心者でもわかる! Outlook 添付ファイルのトラブル対処法]
http://support.microsoft.com/kb/2633161/ja
●[X09]撮った写真をメールで送りたいんだけど、やり方がわからないので教えて欲しい
旅行で撮った写真を友人にメールで送りたいのですが、サイズの大きな写真を添付すると、送れない場合があると聞きました。
どれくらいのサイズだったら大丈夫なのでしょうか?
パーソナルコンピューター VAIOサポート
http://www.sony.jp/support/vaio/beginner/dialogue/078.html
周辺機器関連
プリンタ
●[Y00]印刷中表示のまま、印刷が始まらないコンピューターから印刷を実行してもプリンターが反応せず、印刷が開始されない場合は、以下の事項を1~5の順に確認します。
- プリンター本体が正常に動作しているか
- 印刷するポートが正しく設定されているか
- プリンタードライバーの状態は正常か
- プリンターが正しく選択されているか
- 印刷されていないデータが溜まっていないか
確認の方法について以下に説明しますので、ご参照ください。
※ここでは、Windows 7を例に説明します。
[1.プリンター本体が正常に動作するかを確認する]
プリンター本体側の問題で印刷ができない状態ではないか、以下の事項について確認します。
- プリンターがエラー状態になっていないか
- プリンター本体の操作で印刷を行うことが可能か
以上を確認し、プリンター本体が正常に動作することを確認したら、次に、コンピュータで印刷するポートが正しく設定されているかを確認します。
[エラーの確認]
プリンター本体がエラー状態になっていると印刷ができません。
操作パネルにエラーランプの表示やエラーメッセージの表示がないかを確認します。
エラーが表示されている場合は、エラー内容を確認してエラーを解除してください。
※エラーランプ、エラーメッセージはご使用の機種によって対処方法が異なります。
詳細は、電子マニュアル(または操作ガイド・ユーザーズガイド)もしくは、取扱説明書をご参照ください。
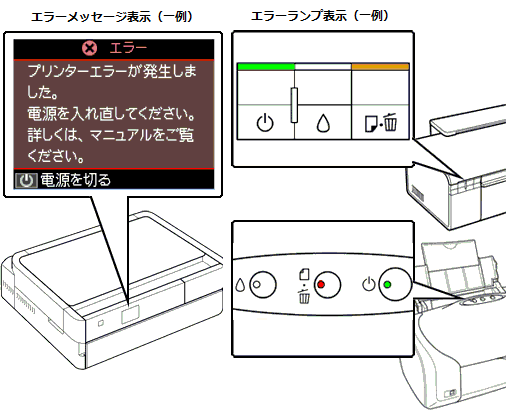
[印刷動作の確認]
プリンターのみの操作でコピー印刷やノズルチェックパターン印刷を行い、プリンターが正常に動作するかを確認します。
※インクジェットプリンターの場合
操作パネルのボタン操作で、ノズルチェックパターン印刷をお試しください。
<操作手順(一例)>
- プリンターにA4サイズの普通紙をセットします。
- プリンターの電源を「オフ」にします。
- [用紙]ボタンを押したまま、[電源]ボタンを押します。
電源ランプが点滅したら、ボタンから指を離してください。
ノズルチェックパターン印刷が開始されます。
※インクジェット複合機の場合
プリンターをコピーモードにして、コピー印刷をお試しください。
<操作手順(一例)>
- プリンターに印刷する用紙とコピーする原稿をセットします。
- プリンター本体のボタン操作で、コピーモードを選択します。
- カラーモード、用紙サイズ、枚数などを設定して、[スタート]ボタンを押します。
コピー印刷が開始されます。
※プリンター操作方法はご使用の機種によって異なります。
詳細は、操作ガイド(または電子マニュアル・ユーザーズガイド)もしくは、取扱説明書をご参照ください。
[2.印刷するポートの設定を確認する]
プリンターのプロパティ画面を開き、プリンタードライバーで設定した印刷ポートが実際に使用するポートと一致しているか確認します。
ポートの設定が一致していないと、印刷データがプリンターへ転送されません。
印刷ポートを確認する
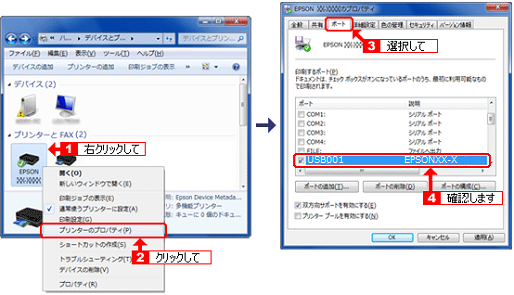
| 印刷ポートとは、コンピューターからプリンターへ印刷データを送り出す出口のことです。 接続方法によって印刷データを送り出す出口が異なるため、正しい印刷ポートが選択されていないと、印刷データをプリンターへ転送することができません。 |
以上を確認し、印刷するポートの設定に問題がない場合は、次に、プリンタードライバーの状態が正常かを確認します。
[3.プリンターアイコンの状態を確認する]
プリンタードライバーが正常に使用できる状態になっているか、以下の事項について確認します。
- プリンターアイコンが存在するか
- プリンターアイコンに「×」マークなどが付いていないか
- プリンターアイコンがグレーアウトしていないか
以上を確認し、プリンタードライバーの状態が正常であれば、次に、コンピュータで選択しているプリンターが正しいかを確認します。
[アイコンの有無を確認]
プリンターフォルダーにお使いのプリンターのアイコンが存在しない場合、プリンタードライバーが正常にインストールされていないことが考えられます。
プリンタードライバーをインストールして、印刷をお試しください。
インストール前の注意事項を確認してドライバーをインストールする
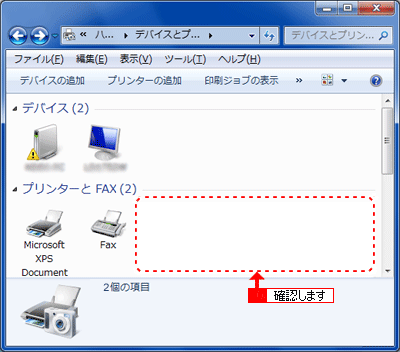
[アイコンの状態を確認]
プリンターアイコンに「×」マークなどが付いている場合は、プリンタードライバーに何らかの問題がある可能性があります。
プリンタードライバーをアンインストール(削除)して再度インストールし直し、印刷をお試しください。
また、プリンタードライバーが「オフライン」や「一時停止」になっていると、印刷は開始されません。
ドライバーの設定が「オンライン」「準備完了」になっているか確認して、印刷をお試しください。
- インストール前の注意事項を確認してドライバーをインストールし直す
- ドライバーの「オフライン」、「一時停止」を解除する
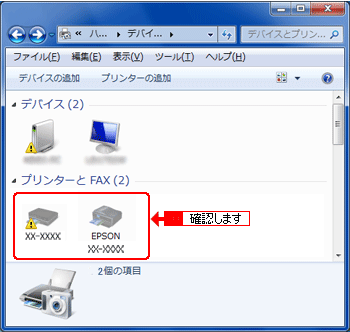
[4.選択しているプリンターを確認する]
印刷時、実際に使用するプリンターと異なるプリンターが選択されていないか、以下の事項について確認します。
- 印刷に使用するプリンターが正しく選択されているか 確認のポイント
- プリンターが通常使うプリンターに設定されているか 確認のポイント
以上を確認し、実際に使用するプリンターを選択しても印刷ができない場合は、次に、印刷されていないデータが溜まっていないかを確認します。
[プリンターの選択]
複数のプリンタードライバーがインストールされている場合、印刷の際に使用するプリンターを選択する必要があります。
実際に印刷するプリンターと異なるプリンターを選択していると印刷ができません。
使用するプリンターを選択し直して、印刷をお試しください。
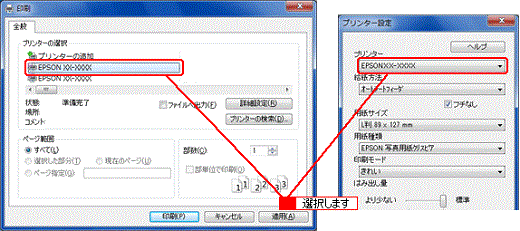
※使用するアプリケーションによって、印刷するプリンターの選択画面は異なります。
操作方法などの詳細は、アプリケーションのヘルプや取扱説明書をご参照ください。
[通常使うプリンターの確認]
印刷を行う手順や使用するアプリケーションによっては、印刷時にプリンターの選択画面を表示せず、「通常使うプリンター」として設定されたプリンターを使用して印刷を行います。
実際に印刷するプリンターが通常使うプリンターに設定されていないと、印刷が開始されませんのでドライバーの設定を確認してください。
通常使うプリンターの確認・設定をする
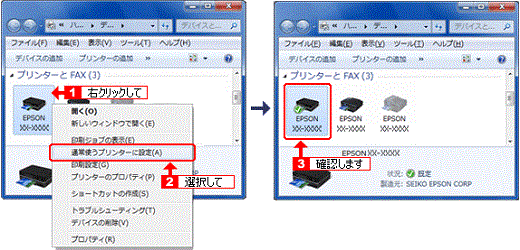
[5.印刷待ちになっているデータを確認する]
コンピューターから印刷を実行した際、紙詰まりなどで印刷が途中で停止した場合に印刷実行したデータが「印刷待ちデータ」として、コンピューターに[一時停止]状態で残っていることがあります。
コンピューターに「印刷待ちデータ」が蓄積されると、それ以降の印刷が実行されない場合があります。
「印刷待ちデータ」の削除を行ってから再度印刷をお試しください。
印刷待ちデータを確認・削除する
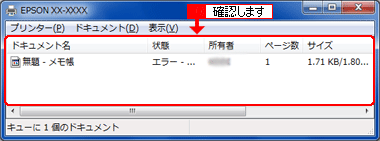
以上を確認し、印刷するポートの設定に問題がない場合は、次の項目をご参照ください。
[1~5を確認しても問題が解決しない場合]
上記の事項をすべて確認しても印刷ができない場合は、コンピューター、プリンターを順に再起動して印刷をお試しください。
それでも印刷ができない場合は、メーカーへお問い合わせください。
●[Y01]電源、接続は問題なし。「プリンタはオフラインです」と表示されて印刷できない
●"オフライン" 状態のプリンタードライバーを "オンライン" にする方法
ここでは、例として Windows 7 に imagio MP C5002 RPCSドライバーをインストールしている場合についての手順を案内しています。
※以下、imagio MP C5002 RPCSにたとえての内容ですが、実際は、現在ご利用中のプリンタ名となりますので、名前を置き換えて進めてください。
- [スタート] メニューから、[デバイスとプリンター] をクリックします。
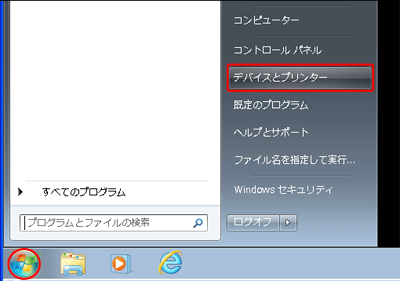
- imagio MP C5002 RPCSプリンターを右クリックし、[印刷ジョブの表示] をクリックします。
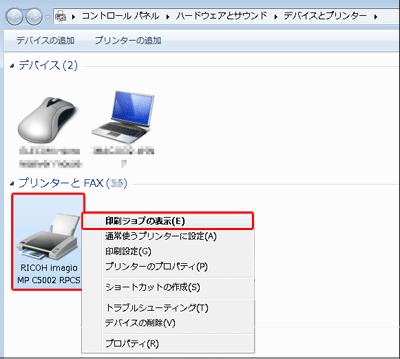
- [プリンター] をクリックし、[プリンターをオフラインで使用する] にチェックマークが付いている場合は、[プリンターをオフラインで使用する] をクリックし、"オンライン" の状態にします。
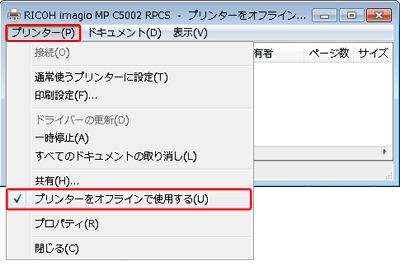
- [プリンター] をクリックし、[閉じる] をクリックします。
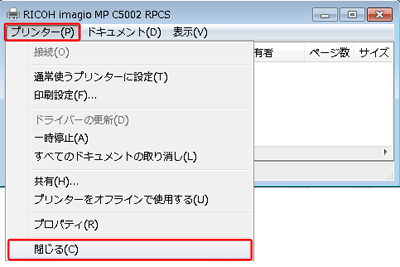
●[Y02]印刷結果に等間隔で色のついたスジ(線)が入る。黒やカラーなど特定の色が出ない・かすれる
ノズルチェック機能を使いノズルの目詰まりを確認して、ノズルが目詰まりしている場合は、プリントヘッドのクリーニングを行ってください。
プリンタードライバーは、純正インクカートリッジを前提に色調整されているため、純正品以外を使用すると印刷がかすれるなど、印刷品質が低下する場合があります。
インクカートリッジは純正品のご使用をお勧めします。
※純正インクカートリッジの型番は機種によって異なります。
また、古くなったインクカートリッジを使用すると、インクが出なかったり、かすれたりする場合があります。
新しいインクカートリッジに交換して印刷が正常にできるかお試しください。
未開封のインクカートリッジについても高品質な印刷を実現させるために推奨使用期限があります。
推奨の使用期限を過ぎた場合、「インクが出ない」「印刷がかすれる」などの現象が発生する場合があります。
インクカートリッジの個装箱または、インクカートリッジ本体に記載されている推奨使用期限までに使い切ってください。
●[Y03]A4 / L判などの給紙がうまくいかない、用紙が重送(複数枚の用紙を一度に給紙すること)してしまう
給紙がうまくできない場合、用紙についている紙粉がプリンターの給紙/排紙ローラーに付着して、給紙が滑り正常にできなくなっている可能性があります。
プリンター内部の紙粉などが取り除くことができる専用紙「クリーニングシート」を利用して給紙ローラーのクリーニングを行ってください。
クリーニングシートの粘着面によって、プリンター内部の紙粉などが取り除かれます。

※背面オートシートフィーダーのない機種(前面給紙のみの機種)では、クリーニングシートは使用できません。
普通紙を使用して給紙ローラーをクリーニングするか、または布で給紙ローラーの汚れをふき取ってください。
それでも給紙がうまく流れない場合は、給紙機構の故障(吸い込みゴムローラーの劣化等、他)、または、異物の詰まり(切れた紙)等と考えられますので、メーカー修理に出してください。
●[Y04]「廃インク吸収パッドの吸収量が限界に達しました。交換してください。」と表示
メーカー修理に出してください。インクジェット形式のプリンタの宿命です。

「廃インク吸収パッドの吸収量が限界」のエラー
そもそも「廃インクとは?」
インクが液体で入っているBOXがあると言うわけではありません。
かんたんに言うと水分(インク)を吸収するシートが入っています。

上画像の取り出した、廃インク吸収パッドユニットを見ると確かにインクがいっぱい吸われていることがわかる。
少し押してみるとインクが滲み出る。
これの吸収量が限界になったとのエラーが「廃インク吸収体がいっぱいになりました」と言うものです。
しかし、正確には廃インク吸収体が完全にインクを吸収し切ったから起こっているわけではなく、メーカーが印刷量に応じていっぱいになったと予測される。と言うエラーなのです。(要はいっぱいではない)
電源投入後、印刷回数カウンターによって導き出された発したエラーと言うことです。
印刷するたびにそのカウンターの数値が上昇していき、95%を超えるとエラーが警告されます。
そのまま無視をして印刷をしていくと100%になって、動かなくなります。
このことがこの警告の正体です。
廃インクカウンターの数値を極力抑えるプリンターの使い方
- ふちなし印刷を極力少なくする(カウントが上がりやすい)
- 写真印刷を極力少なくする(カウントが上がりやすい)
- まとまった印刷は、いっぺんにする。
- 電源をつけっぱなしにしない。
●[Y05]コンピューターのモニターや液晶パネル上の表示ではインクは残っているが、実際にはインクカートリッジは空になっている
[発生原因]
指定メーカー品以外の汎用インクを使用した場合に多く発生する不具合です。
純正品以外の汎用インクを使用するとインク残量を管理するICチップに純正との互換性が完全ではない事から、プリンタ本体のインク残量の誤認識から残量を正しく認識せず、物理的にインクが無くなってもプリンタ-が正常な判断ができずそのまま動作を継続。よってインク経路に空気が入り込みこの様な不具合に至ったと思われます。
|
[ご参考] エプソン・キヤノン・HPのインクカートリッジに付いている「ICチップ」とは何なのか。
最近のサードパーティー製品には、「こちらの商品は、インクカートリッジの認識に必要なICチップがついておりません。その為ご使用いただくには、純正インクからICチップを取り外していただき、付け替えて頂く必要がございます。その際、必ず同じカラーと型番のICチップを使用してください。別のカラーと型番のICチップを使用しますと正常に印刷できません。 付け替えの手順を説明書にてご案内させて頂いておりますので、ご購入前にご確認ください。」との製品が多いのも事実です。 ※メーカーやプリンターによっても表示は異なります。 |
互換インクは純正インクと同様に残量表示が可能であるが、リサイクルインクの中にはICチップはついているが、残量表示が出来ないインクも存在する。
プリンターメーカーは、プリントヘッド機構やインク組成などを特許出願して互換インクカートリッジの排除を行っており、一部でプリンターメーカーとサードパーティーとの間で訴訟にまで発展したケースもある。
また、消費者に対しても互換インクの使用がヘッドなどの故障の原因になるとして、使用しないよう呼びかけている。
出来れば、この様な不具合に遭わない為にも、純正品のインクの使用を推奨いたします。
現在の各プリンタには、「純正品のインクを使用してください等のメッセージを書き込んだシール」がカートリッジ収納場所近くに張り付けて有り、警告を行うプリンタが主流です。
いずれの場合も、プリンター本来の性能を発揮できなくなるほか、非純正品を使用したことに起因する故障はメーカー保証や販売店独自の長期保証の保証対象外となるため、使用には注意が必要。
[不具合発生時の対処方法]
上記の現象が発生した場合は、インクカートリッジを純正品に交換してクリーニング操作を繰り返しても容易には回復しませんので修理が必要となります。
メーカー修理窓口にご連絡ください。
Diagnostic RoutinePCone(Test Ver)
 |
| ●集積した埃について |
| ・冷却ファンの回転音が大きくなる ・パソコンが以前より熱くなった ・パソコンがハングアップするなど動作が不安定になる ・パソコンの使用中に電源が突然切れる ・ハードディスクが壊れデータが読めなくなる ※ご使用環境により異なりますが、写真は新品で購入後、約3年経過したものです。 |